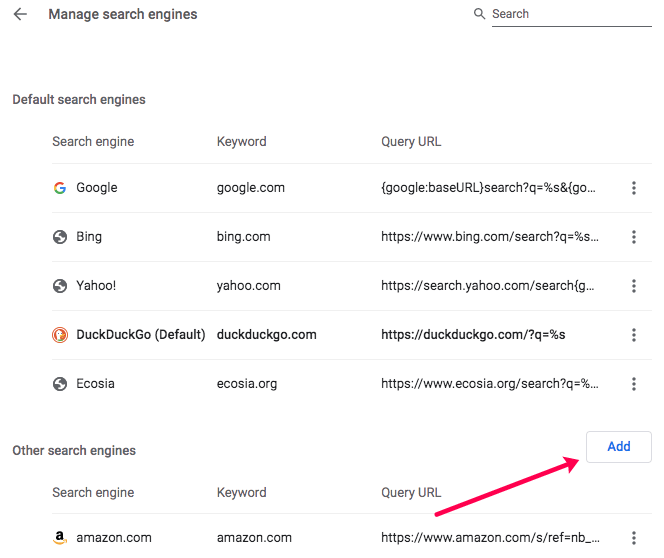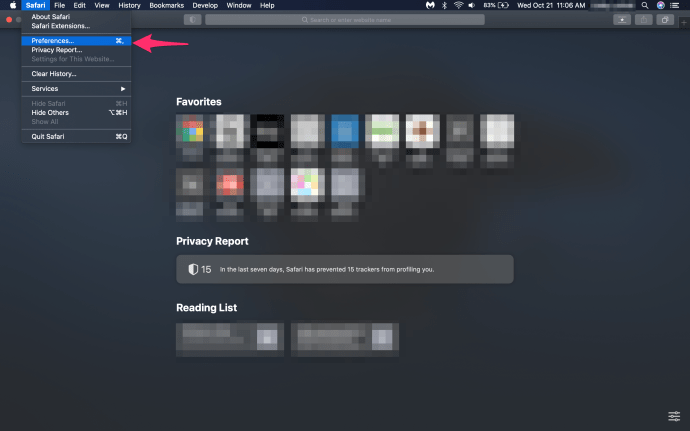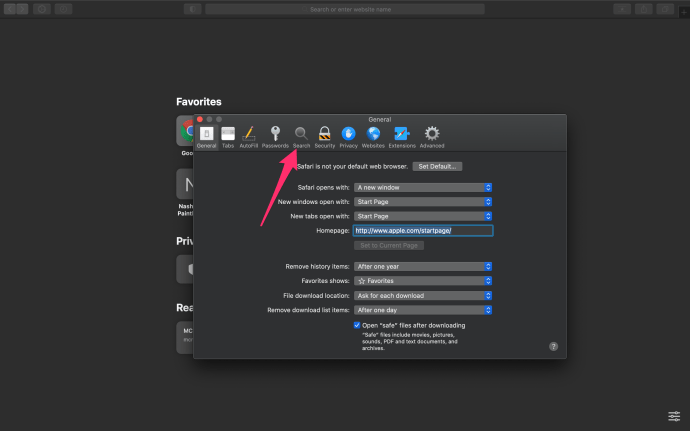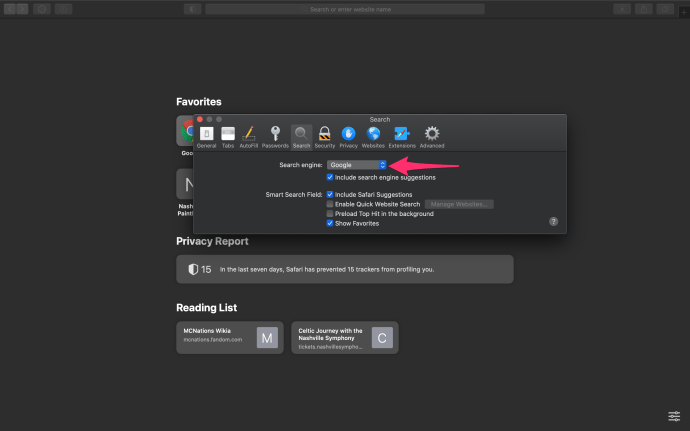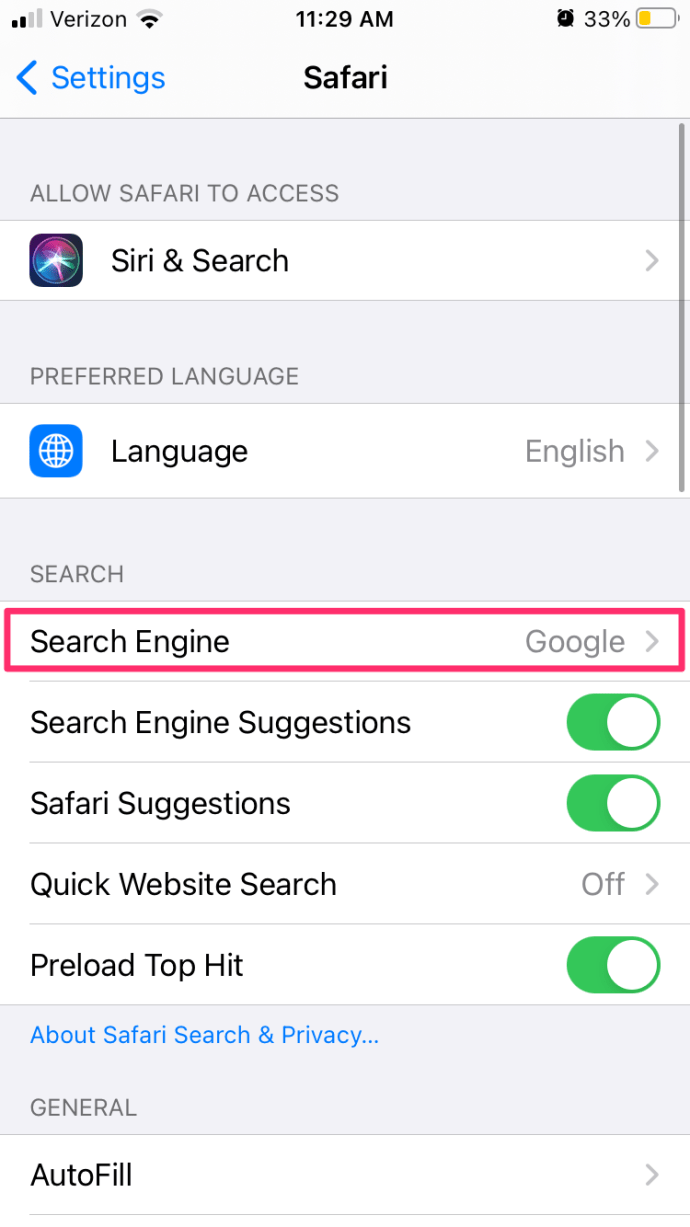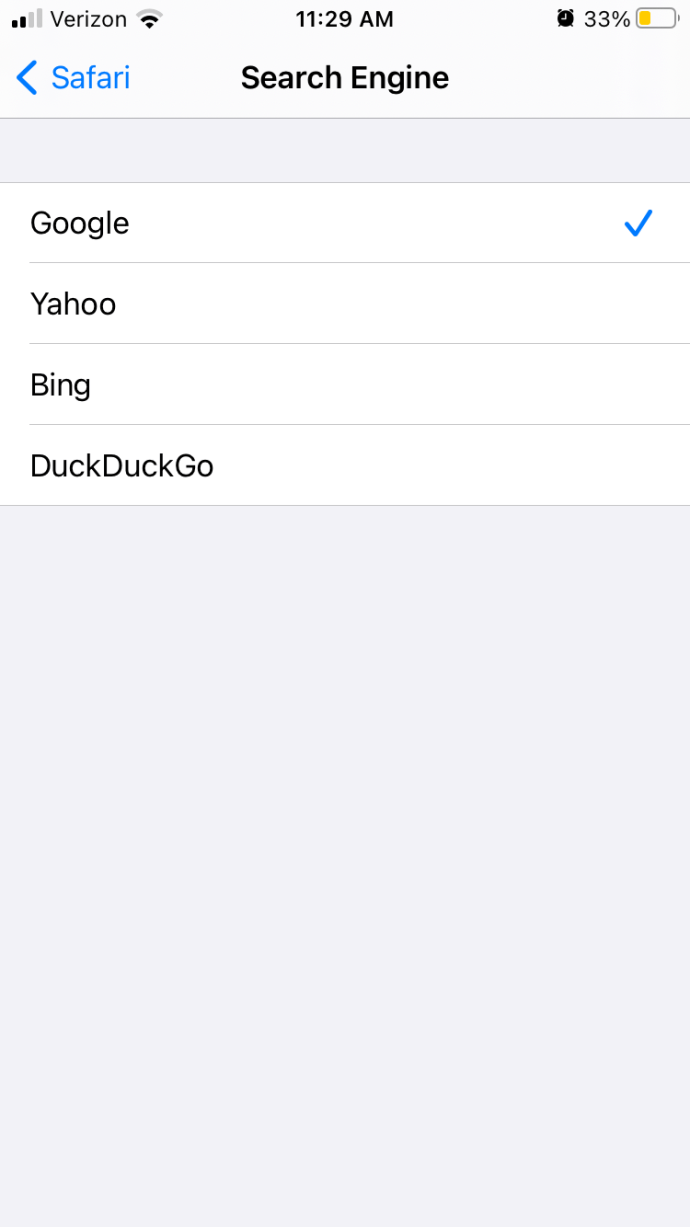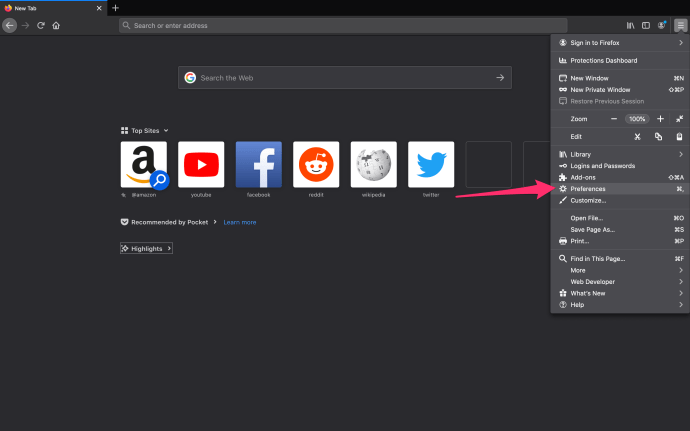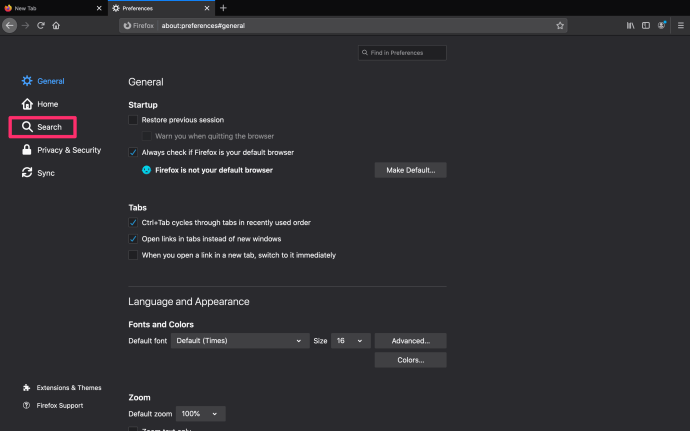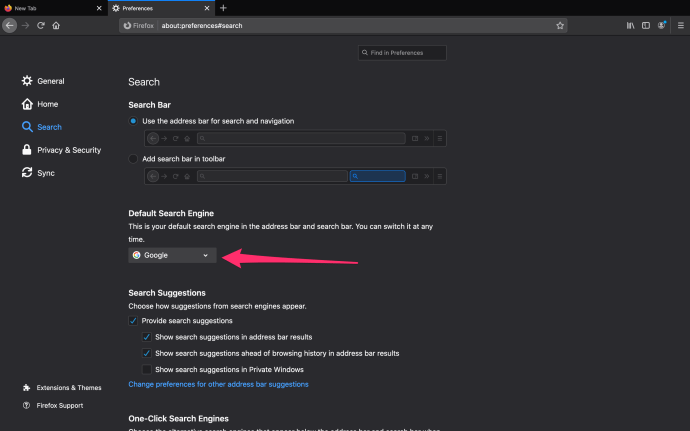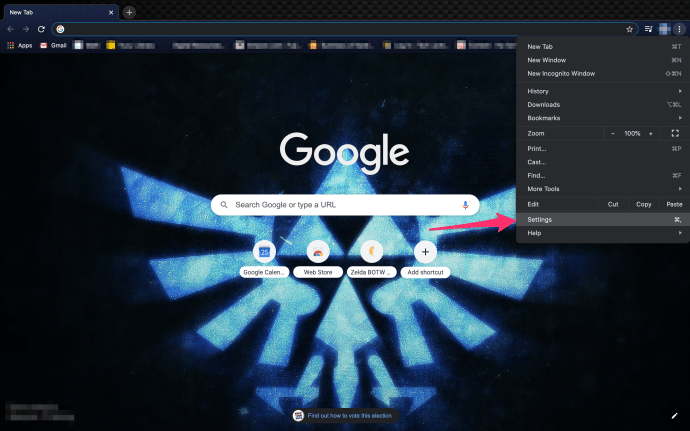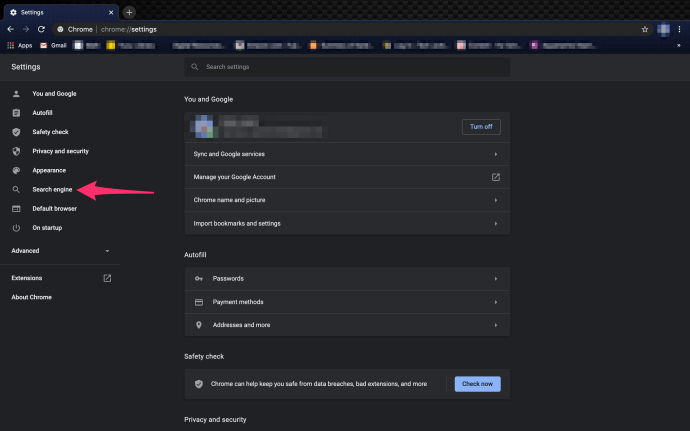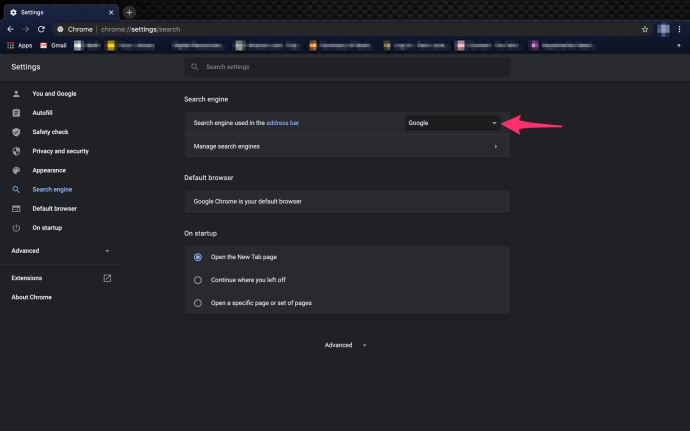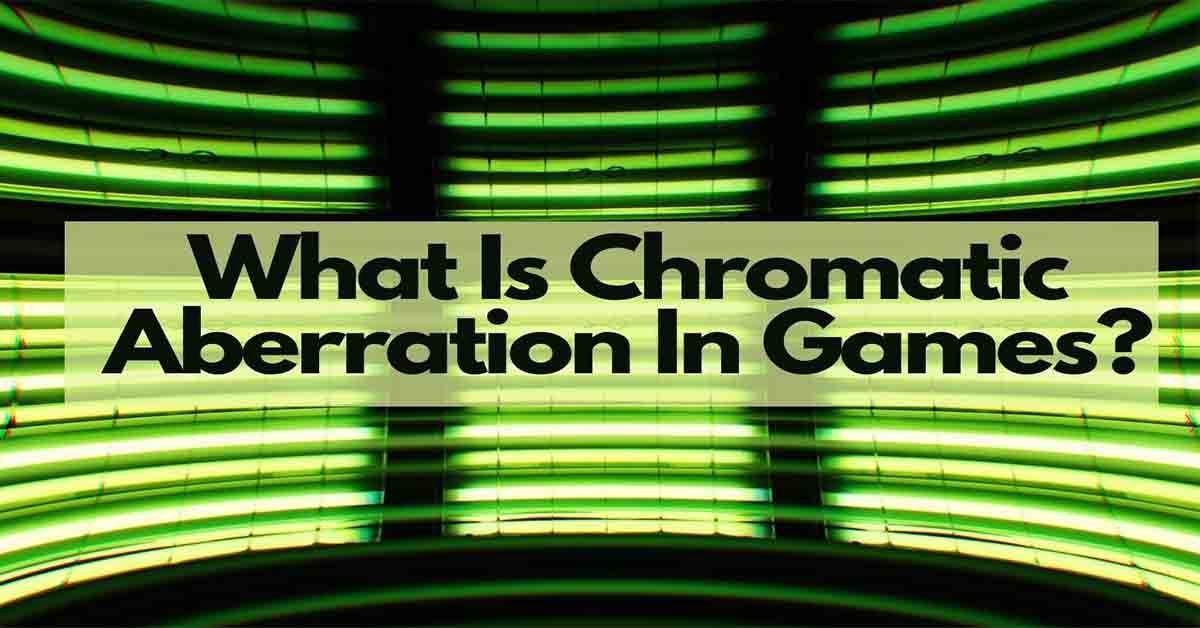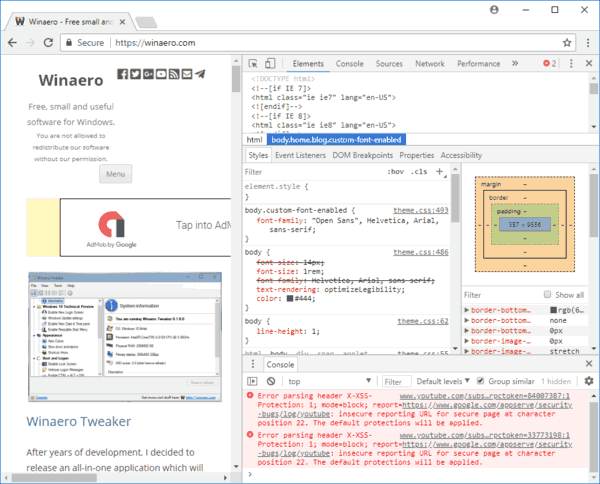Google je největší a nejoblíbenější vyhledávač, takže má smysl, že Apple již dlouho zahrnul Google jako výchozí vyhledávač do Safari. Google však není dokonalým vyhledávačem a obavy ohledně postupů shromažďování dat společnosti vedly mnoho uživatelů systému macOS k hledání alternativních vyhledávačů, které lépe chrání soukromí uživatelů, jako jeDuckDuckGo.
Pro ty, kteří by chtěli, aby výchozí vyhledávač na Safari byl něco jiného než Google, je jedním řešením jednoduše přejít na web alternativního vyhledávače, ale tomuto přístupu chybí pohodlí rychlého vyhledávání na webu přímo z adresního řádku Safari.
Pokud jste v určitém okamžiku přešli z Google na jiný vyhledávač, možná budete chtít změnit výchozí vyhledávač v Safari zpět na Google.
Naštěstí můžete v prohlížeči Safari změnit výchozí vyhledávač, který umožňuje rychlé a pohodlné vyhledávání pomocí vyhledávače, který si vyberete.
Tento článek TechJunkie vám ukáže, jak změnit výchozí vyhledávač v Safari běžícím na macOS. Všimněte si, že i když jej mnoho lidí stále nazývá Mac OS X, nový oficiální název je macOS. MacOS a Mac OS X jsou však termíny, které lze zaměnitelně použít, protože znamenají totéž, ale Apple to nyní oficiálně nazývá macOS.
Jak mohu změnit výchozí vyhledávač v Safari na Macu?
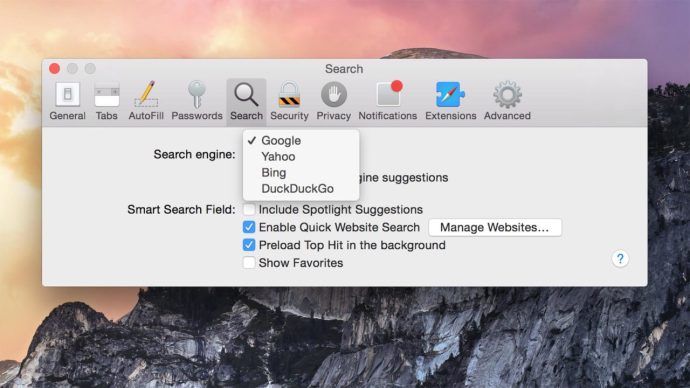
Apple v současné době poskytuje uživatelům výběr ze čtyř vyhledávačů.
Poznámka: Tyto pokyny platí pro novější verze systému macOS. Pokud máte starší verzi, najdete možnosti vyhledávače pod Všeobecné karta předvoleb.
- Otevřete Safari
- Vybrat Safari z lišty nabídky Safari

- Z rozevírací nabídky Safari vyberte Předvolby
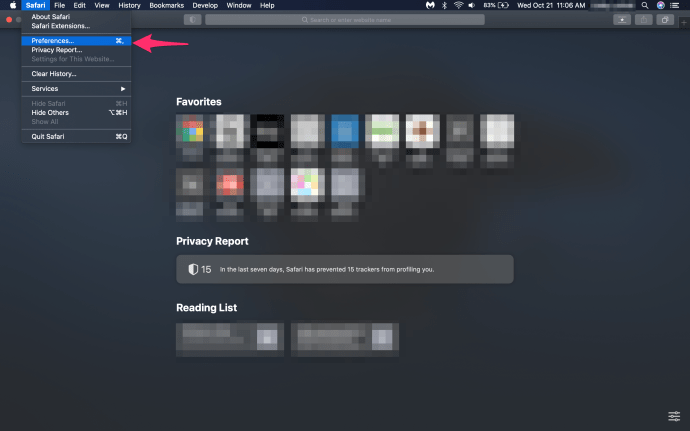
- Klikněte na Vyhledávání záložka
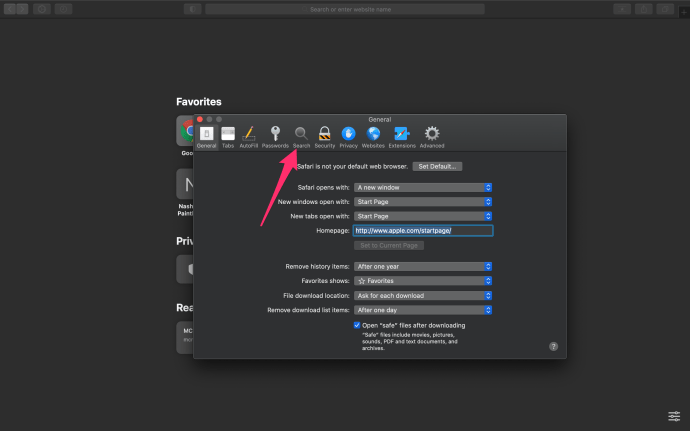
- Z rozevírací nabídky vyberte svůj oblíbený vyhledávač z nabídky Vyhledávač rozbalovací seznam:Google, Yahoo, Bing a DuckDuckGo
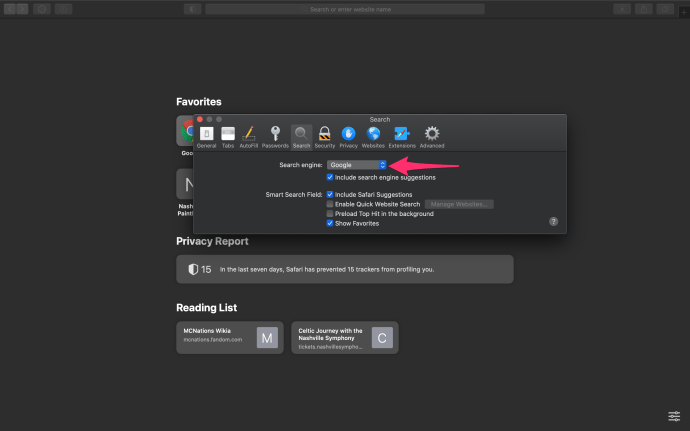
Jednoduše vyberte požadovaný vyhledávací modul z rozevíracího seznamu a nastavte jej jako výchozí pro Safari na vašem počítači Mac.
Není třeba restartovat Safari ani restartovat Mac; změna se projeví, jakmile provedete výběr. Nyní můžete do adresního řádku zadat, co se vám líbí, a váš oblíbený vyhledávač (za předpokladu, že je to jeden ze čtyř dostupných) se zobrazí s hledanými informacemi.
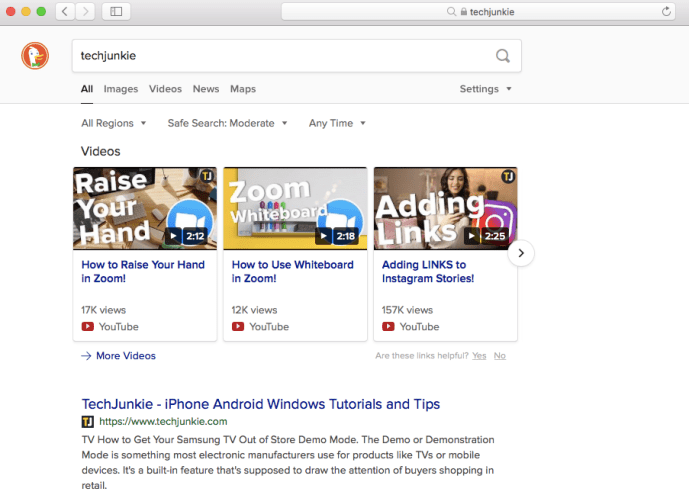
Nyní můžete pohodlněji prohledávat web pomocí svého oblíbeného vyhledávače, i když fanoušci vyhledávačů, kteří nejsou uvedeni výše, mohou být zklamáni.
Apple v současné době neposkytuje žádnou možnost koncového uživatele k tomu, aby z výchozího vyhledávače Safari udělal něco jiného než čtyři výše uvedené možnosti:Google, Yahoo, Bing a DuckDuckGo.Pokud používáte starší verzi systému Mac OSX, je seznam výchozích modulů omezen na tři možnosti.
Uživatelé, kteří hledají snadný přístup k alternativním vyhledávačům, se budou muset obrátit na rozšíření Safari nebo případně použít jiný webový prohlížeč.
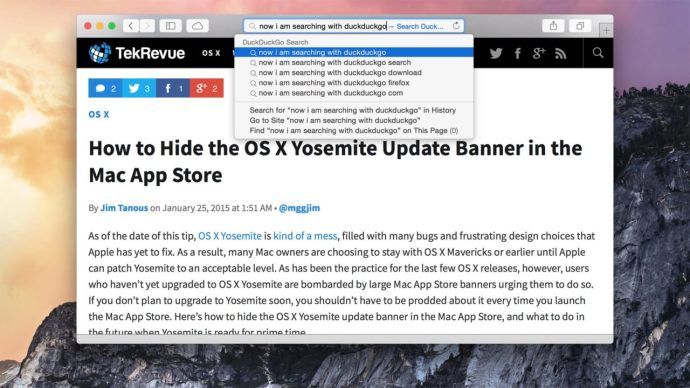
Pouhým kliknutím mohou uživatelé změnit svůj výchozí vyhledávač Safari na něco jiného než Google, například DuckDuckGo zaměřený na ochranu soukromí.
Pokud chcete svůj zážitek z vyhledávání Safari dále přizpůsobit, vezměte na vědomí Zahrnout vyhledávač návrhy pod rozevíracím seznamem vyhledávače. Ponecháte-li toto políčko zaškrtnuté, zobrazí se navrhované vyhledávací dotazy na základě slov, která jste dosud zadali do adresního řádku Safari.
Možnost Zahrnout návrhy vyhledávače umožňuje mnohem rychlejší vyhledávání složitých nebo dlouhých dotazů poskytnutím kontextově citlivého seznamu často hledaných výrazů.
Mezi další možnosti zaškrtávacího políčka patří následující:
- Návrhy Safari - Safari vám může během psaní nabídnout návrhy, což je užitečné, ale některým lidem to připadá nepříjemné.
- Povolit rychlé vyhledávání na webu - Tato možnost umožňuje Safari ukládat data z vyhledávání na webových stránkách do mezipaměti, což vám umožní rychlejší přístup k výsledkům vyhledávání, když budete v budoucnu hledat pomocí inteligentního vyhledávacího pole.
- Předběžně načíst nejvyšší zásah na pozadí - Když toto políčko zaškrtnete, Safari předem načte webovou stránku, která je ve vašem vyhledávání nejnavštěvovanější, což znamená, že se web načte mnohem rychleji, pokud nakonec kliknete na první výsledek vyhledávání.
- Zobrazit oblíbené - Pokud zaškrtnete toto políčko (což je obvykle ve výchozím nastavení zaškrtnuto), zobrazí se na panelu nástrojů Oblíbené položky vaše oblíbené webové stránky. Oblíbené položky jsou jako záložky, kromě toho, že se na vašem panelu nástrojů Oblíbené položky zobrazují výrazněji.
Změna výchozího nastavení pro Safari - iPhone a iPad
Změna výchozích nastavení pro Safari na nejpopulárnějších mobilních zařízeních Apple se liší od pokynů pro Mac. Pokud používáte iPhone nebo iPad a chcete zefektivnit výchozí vyhledávač, postupujte takto:
- Návštěva Nastavení na mobilním zařízení
- Přejděte dolů a klepněte na Safari

- Klepněte na Vyhledávač
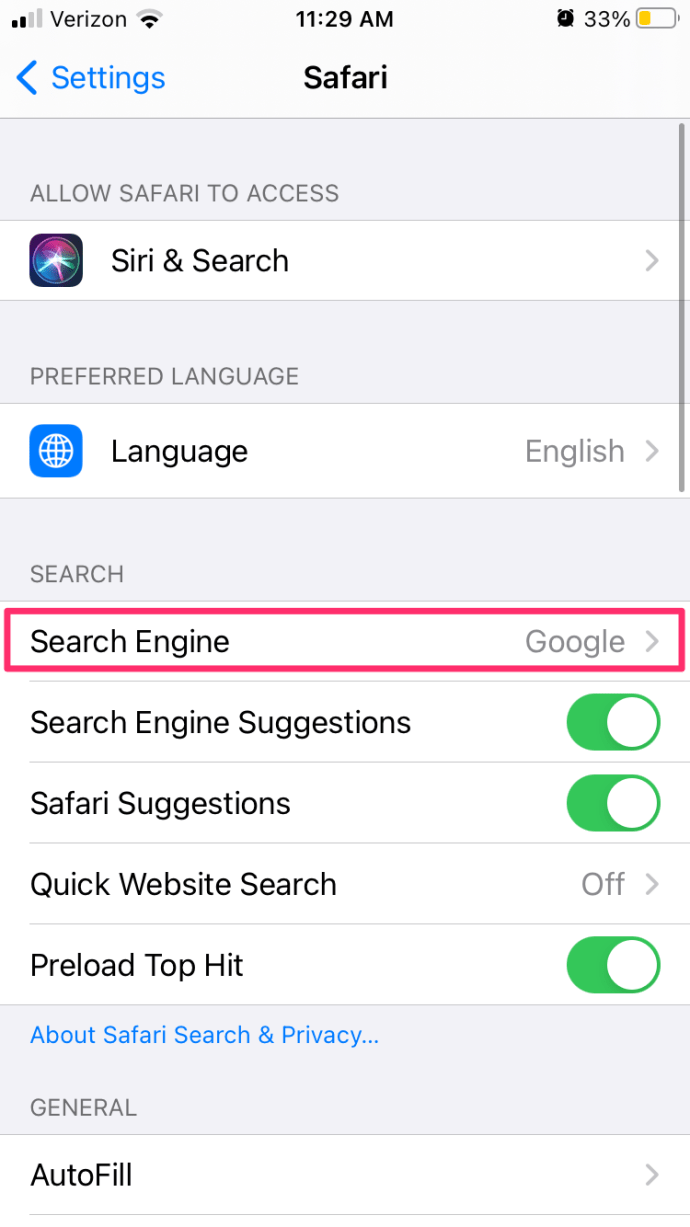
- Vyberte Google, Yahoo, Bing nebo DuckDuckGo
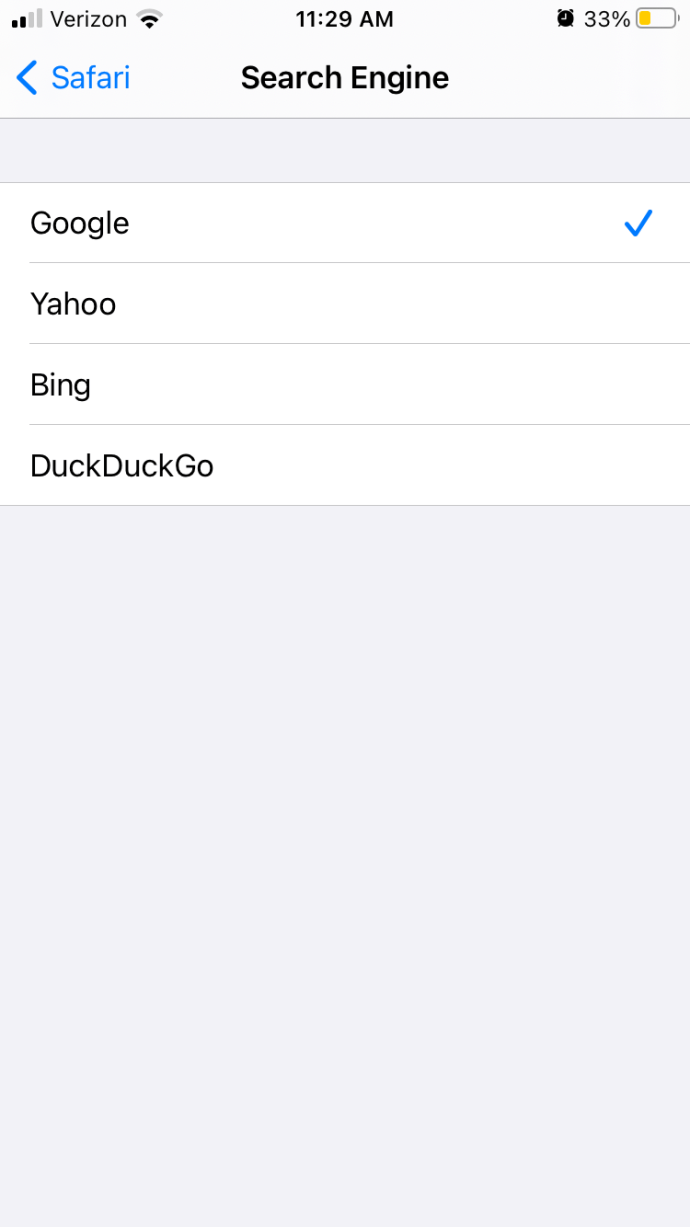
Jste připraveni!
Změna výchozího vyhledávače - jiné prohlížeče v systému Mac
Za předpokladu, že budete skokem volit jiný výchozí vyhledávač v Safari, můžete také chtít aktualizovat své další prohlížeče. Mac se trochu liší od PC, takže vaše možnosti změnit výchozí nastavení v prohlížečích se obecně liší.
Změňte výchozí vyhledávání v Mozille na Macu
Fanoušci prohlížeče Firefox mohou aktualizovat svůj výchozí vyhledávač na Google, Bing, Amazon.com, DuckDuckGo, Twitter, eBay a dokonce i na Wikipedii. Přepínač provedete takto:
- Klepněte na tři svislé čáry v pravém horním pravém rohu

- V nabídce klikněte na „Předvolby“
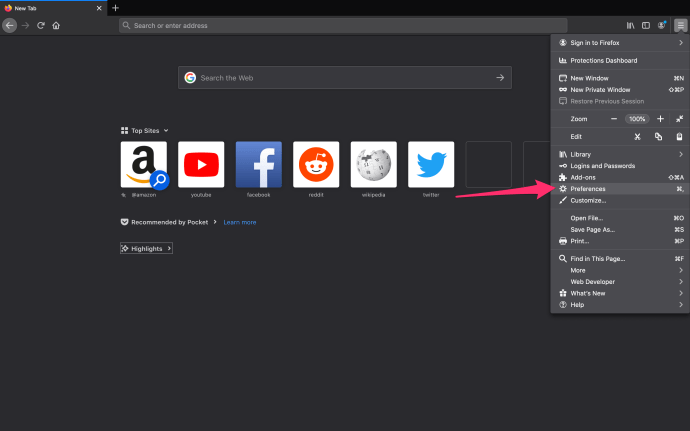
- Na levé straně klikněte na „Hledat“
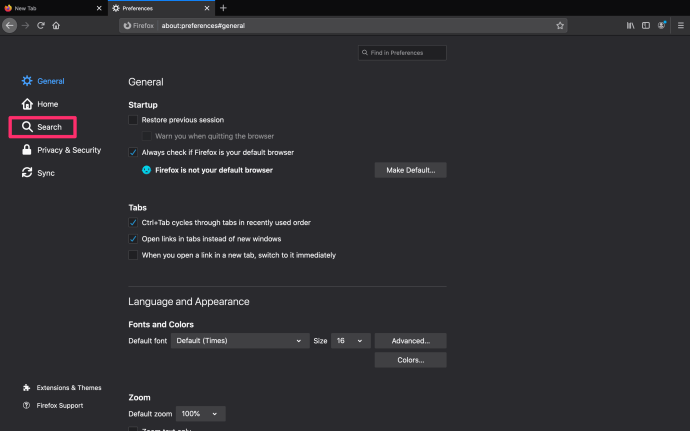
- Přejděte dolů na položku „Výchozí vyhledávač“ a klikněte na rozbalovací nabídku
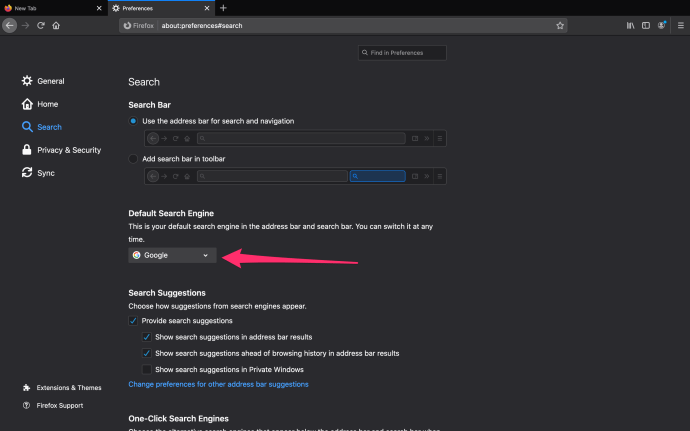
To je vše, co musíte udělat s Mozillou, abyste mohli začít používat svůj oblíbený web jako možnost hledání.
Změňte výchozí vyhledávání v prohlížeči Chrome na Macu
Chrome vám dává možnost nastavit výchozí vyhledávací web na Google, Bing, Yahoo !, DuckDuckGo nebo Ecosia. Udělat toto:
- Klikněte na Jídelní lístek možnost v pravém horním pravém rohu (vypadá to jako tři svislé tečky)

- Klepněte na Nastavení ve spodní části nabídky
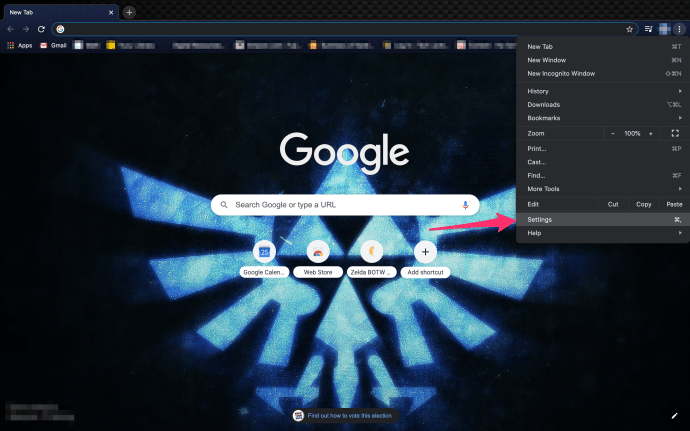
- Můžete buď kliknout na vyhledávač v nabídce zcela vpravo, nebo se posunout dolů, dokud se nezobrazí možnost „Vyhledávač“.
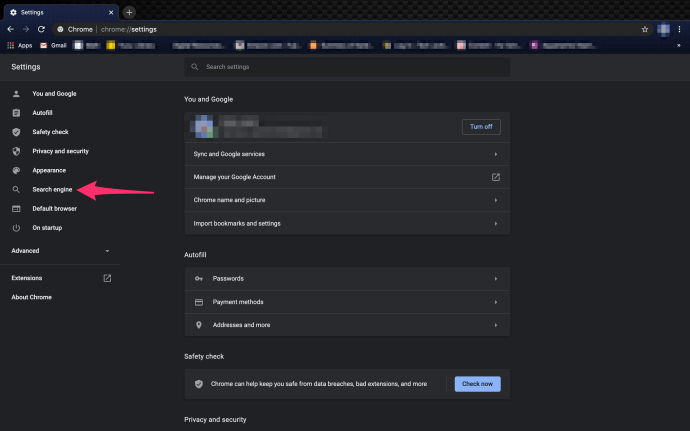
- Klikněte na rozevírací nabídku označenou a vyberte výchozí vyhledávač.
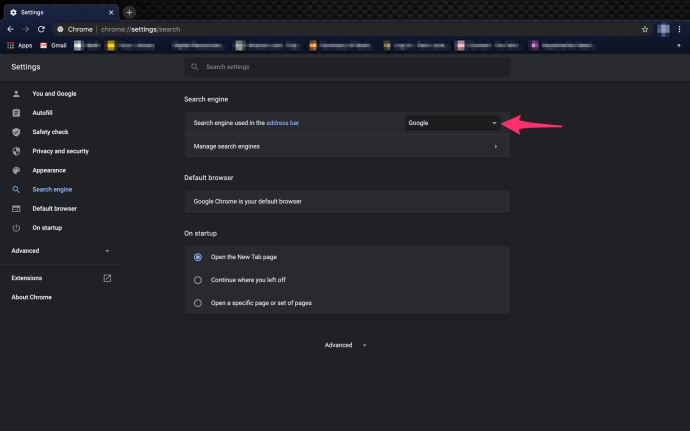
Pokud chcete přidat svůj vlastní vyhledávač, který není v rozbalovací nabídce k dispozici, nenechte se odradit. Chrome vám umožňuje nastavit libovolnou adresu URL jako výchozí možnost hledání. Kliknutím na možnost „Spravovat vyhledávače“ pod rozevíracím polem zobrazíte možnost přidat do Chromu vlastní vyhledávač. Pamatujete si AskJeeves.com (nyní je to ask.com)? - Pokud chcete, můžete jej nastavit jako výchozí.
diskordovat, jak zakázat @everyone