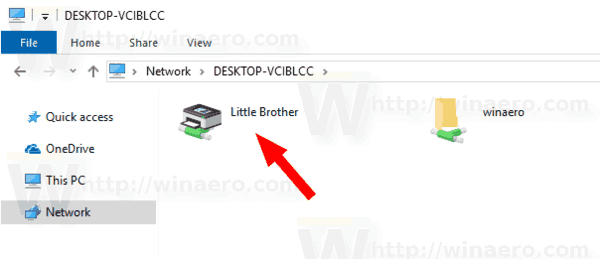V online prostředí máte moc být kýmkoli chcete, a to zahrnuje i vytváření vlastní osobnosti v herní komunitě. Výběr správné značky Xbox Gamertag je vaším prvním krokem k tomu, abyste světu ukázali, kým jste (nebo chcete být).

Někdy však výběr hráčů Gamertag nesedí úplně správně, ať už to přerostli, nebo jim to prostě nevyhovuje. Naštěstí je změna označení hráče pro Xbox poměrně jednoduchý proces.
V tomto článku se podíváme na několik způsobů, jak změnit váš Xbox Gamertag, a také na další funkce, které byste mohli chtít změnit, jako je váš Gamerpic.
Změňte jmenovku hráče Xbox v aplikaci Xbox
V roce 2019 společnost Microsoft aktualizovala své zásady pro Gamertag, které ovlivňují způsob vytváření našich značek. Provedená změna vám dává větší svobodu při definování značky. Ujistěte se, že váš Gamertag je v souladu s níže uvedenými pokyny:
- Váš Gamertag musí být v požadované abecedě (13 dostupných) s limitem 12 znaků.
- Pro uživatele se stejným Gamertagem představil Microsoft systém přípon. Poskytuje vám až pět jedinečných číslic v případě, že požadovaný štítek již existuje. V takovém případě budou číslice zobrazeny menší než text značky.
Kromě několika těchto základních pravidel existuje několik dalších, které by vás mohly zajímat tady .
Když se poprvé zaregistrujete k účtu Microsoft, získáte automaticky přiřazený Gamertag. Máte právo jej jednou změnit; poté je poplatek 9,99 $.
Změna označení hráče:
- Otevřete aplikaci Xbox.
- Vyberte Nabídka.
- Klikněte na svůj Gamerpic.
- Vyberte možnost Přizpůsobit.
- Vyberte možnost Změnit značku hráče.
Jak již bylo zmíněno, svůj Gamertag si můžete zdarma jednou změnit. Pokud jste již svůj bezplatný lístek vyčerpali, bude vám účtován poplatek 9,99 USD na základě fakturačních údajů vašeho účtu.
Změňte jmenovku hráče Xbox z počítače
Microsoft a Xbox jsou plně integrované, takže byste měli mít aplikaci Xbox již nainstalovanou v operačním systému Windows 10. Chcete-li změnit svůj Gamertag, postupujte takto:
jak se zbavit sváru
- Otevřete aplikaci Xbox z nabídky Start.

- Klikněte na svůj obrázek (levý horní roh).

- Klikněte na Přizpůsobit (pod obrázkem).

- Přejděte na Change Gamertag.

Z nějakého neznámého důvodu vám někdy systém Windows nedovolí jej změnit. Pokud zjistíte, že tomu tak je, můžete kontaktovat podpora Windows .
Jiné možnosti
Pokud jste již jednou změnili svou jmenovku hráče, můžete pokračovat dvěma způsoby: buď si vytvořte nový účet Microsoft, nebo zaplatíte za novou jmenovku hráče.
Přihlaste se pomocí nového účtu Microsoft:
- Klikněte na ikonu ozubeného kola v levém dolním rohu aplikace Xbox.
- Vyberte Odhlásit se.
- Zkuste se znovu přihlásit, ale tentokrát klikněte na možnost Přihlásit se pomocí jiného účtu Microsoft.
- K tomu je nejlepší mít jiný účet, který ještě nebyl připojen k Xboxu.
- Přihlaste se pomocí nového účtu a nastavte nový Gamertag.
Pamatujte, že nový účet, který vytvoříte, nebude mít žádné úspěchy, přátele a další data spojená s vaším předchozím.
Samozřejmě můžete vždy zaplatit poplatek za změnu online jména. Jednoduše projděte procesem změny své Gamertag, jak je popsáno výše, a zaplaťte poplatek 9,99 $ spojený se změnou.
Změňte e-mail s jmenovkou hráče Xbox
E-mail připojený k vašemu účtu Xbox je ten, který jste obdrželi při prvním vytvoření účtu Microsoft. Pokud byste místo toho přidružili svůj účet Xbox k jinému e-mailu, postupujte takto:
jak skrýt kanál v nesouladu
- Otevřete webový prohlížeč v počítači/Xboxu.
- Přihlaste se ke svému účtu Microsoft.
- Klikněte na Vaše informace.
- Vyberte Spravovat způsob přihlašování k Microsoftu.
- Poté Přidat e-mail a přidat jinou e-mailovou adresu.
- Klikněte na Přidat alias.
- Ověřte novou e-mailovou adresu.
Změna profilového obrázku Xbox Gamertag
Váš obrázek avatara je stejně důležitý jako váš Gamertag. Pokud to váš aktuální obrázek prostě nedělá za vás, existuje několik způsobů, jak jej změnit na konzoli Xbox.
- Stiskněte tlačítko Xbox na ovladači. Přejděte na Profil a systém.
- Vyberte svůj profil a poté Můj profil.
- Klikněte na Přizpůsobit profil a poté na Změnit Gamerpic.
- Budete mít na výběr ze tří možností, buď vybrat fotografii z výběru, který se zobrazí, Vyfotit mého avatara nebo Nahrát vlastní obrázek.
Pokud se rozhodnete pro jednu z druhých dvou možností změny vašeho Gamerpic, podívejte se na kroky uvedené níže.
Vyfoť mého avatara:
- Otevřete Xbox Aplikace Avatar Editor .
- V aplikaci si můžete přizpůsobit pozici svého avatara.
- Zvolte Uložit jako Gamerpic.
Nahrajte vlastní obrázek:
- Za tímto účelem můžete ke konzoli připojit zařízení USB nebo ke konzoli připojit OneDrive . Pokud na konzoli nemáte aplikaci OneDrive, nainstalujte ji. Uložte tam obrázek, který chcete nahrát.
- Stiskněte tlačítko Xbox.
- Najděte Profil a systém.
- Najděte svůj profil a poté vyberte Můj profil.
- Klikněte na Přizpůsobit profil.
- Vyberte Změnit Gamerpic.
- Zvolte možnost Nahrát přizpůsobený obrázek a nahrajte obrázek ze zařízení USB nebo OneDrive.
- Klikněte na Nahrát.
Funkce vlastních obrázků je k dispozici pouze pro dospělé účty.
Vše Má Cenu
Microsoft účtuje změny Gamertag, aby mohl sledovat své uživatele a zajistit, aby všichni dodržovali jeho zásady pro uživatele. Někdy se to hodí u případů obtěžování, kdy si lidé často mění jména, aby nebyli odhaleni. I když platit poplatek za něco tak jednoduchého, jako je změna názvu, může být problém, získat nějaké další zabezpečení je k nezaplacení.
Měníte svůj Gamertag často? Jak si vybíráte Gamertag? Dejte nám vědět v sekci komentářů níže.