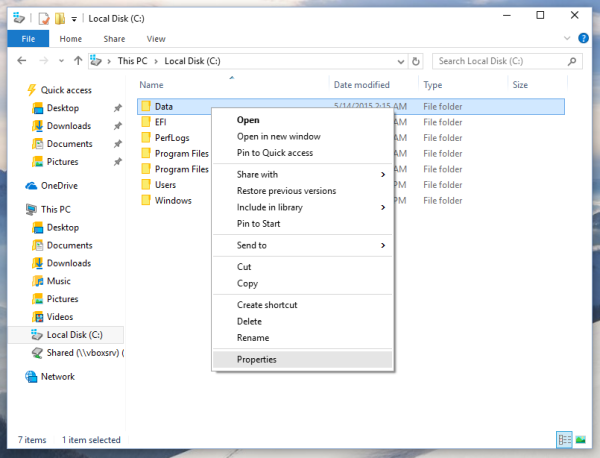Mnoho lidí ukládá na své záložce seznam svých oblíbených webových stránek. Ale co když chcete použít jiné zařízení a nevíte, jak do něj přenést všechny záložky? Naštěstí existuje několik způsobů, jak vytvořit zálohy seznamu záložek a přenést jej do jiného prohlížeče nebo dokonce do jiného počítače.
jak povolit kameru na iphone
V tomto článku vám poskytneme podrobného průvodce zálohováním záložek Chrome a jejich správou na různých zařízeních. Jakmile vytvoříte zálohy, můžete bezpečně měnit zařízení a prohlížeče bez obav ze ztráty záložek nebo historie.
Jak zálohovat záložky Google Chrome
Podle Google je nejlepším způsobem, jak zálohovat všechny vaše záložky, synchronizovat je s vaším účtem Google. Pokud jste v prohlížeči Chrome dosud nenastavili, můžete tak učinit několika jednoduchými kliknutími:
- Otevřete Google Chrome.

- Klikněte na profilovou fotku v pravém horním rohu.

- Vyberte Zapnout synchronizaci.

- V případě potřeby se přihlaste ke svému aktivnímu účtu Google.

Když nastavíte, aby váš účet Google fungoval v prohlížeči Chrome, můžete všechny uložené záložky zálohovat pomocí těchto kroků:
- Klikněte na ikonu se třemi tečkami v pravém horním rohu.

- Otevřete Nastavení.

- Klikněte na jednu z prvních možností v nabídce Nastavení, Synchronizovat a Služby Google.

- Nyní klikněte na Spravovat synchronizaci a zapněte přepínač vedle Záložky.

- Můžete se také rozhodnout synchronizovat vše. V takovém případě nebudete muset vybrat každou věc, kterou chcete synchronizovat jednotlivě.

Tímto způsobem Google uloží všechny vaše informace a data, takže když se přihlásíte prostřednictvím jiného zařízení, budete mít přístup ke všem svým záložkám, stejně jako ke svým motivům, kartám, historii a aplikacím.
Jak zálohovat záložky a hesla prohlížeče Google Chrome
Stejný postup, jaký jste použili k zálohování záložek, platí i pro hesla Google Chrome. Nejprve budete muset synchronizovat svůj účet s Google Chrome a poté se můžete rozhodnout, co chcete uložit. Zde můžete uložit záložky a hesla:
- Spusťte na svém zařízení Google Chrome.

- Klikněte na ikonu se třemi tečkami v pravém horním rohu a vyberte Nastavení.

- Vyberte Sync a Google Services.

- Vyberte Spravovat synchronizaci a zapněte přepínač vedle záložek a hesel.

Nyní budou všechna uložená hesla a záložky propojeny s vaším účtem Google, takže kdykoli se přihlásíte, budou vám k dispozici. Ať už potřebujete hesla pro přihlášení k webům, online službám nebo konkrétním záložkám, budou nyní k dispozici na každém počítači, který používáte.
Jak zálohovat záložky a historii prohlížeče Google Chrome
Je snadné vybudovat obrovské množství záložek a denně plnit složky historie. Pokud jde o zálohování dat v prohlížeči Chrome, můžete to udělat dvěma způsoby.
První nepotřebuje rozsáhlou příručku, protože budete muset exportovat všechna data do souboru HTML a uložit je do počítače. Pokud měníte prohlížeč nebo zařízení, jedná se o jeden z nejbezpečnějších způsobů, jak si vše uchovat a v případě potřeby jej nahrát.
Druhým způsobem, jak zálohovat data, je nechat Google, aby to udělal za vás. Jakmile mu povolíte připojení dat k účtu, budou vám při každém přihlášení pomocí stejných pověření k dispozici všechny záložky, historie a hesla. Musíte udělat následující:
- Otevřete Google Chrome na svém novém zařízení.

- Klikněte na ikonu se třemi tečkami v pravém horním rohu a vyberte Nastavení.

- Vyberte Sync a Google Services.

- Vyberte Spravovat synchronizaci a zapněte přepínač vedle záložek a historie.

Jak zálohovat záložky Google Chrome v systému Windows 10
Alternativně můžete ručně exportovat všechny své záložní soubory Google Chrome do souboru HTML a uložit je do počítače se systémem Windows 10. Tato metoda je užitečná, pokud plánujete začít používat jiný webový prohlížeč a požadujete, aby tam byla přenesena všechna vaše data z Chromu. Pokud začnete používat Mozilla Firefox, Microsoft Edge nebo Safari, budete potřebovat soubor HTML k importu všech dat a pokračování od místa, kde jste přestali.
Jedná se o následující kroky:
- Otevřete Google Chrome v počítači a klikněte na ikonu se třemi tečkami v pravém horním rohu.

- Otevřete Správce záložek a záložek.

- Ve správci záložek klikněte na ikonu se třemi tečkami a vyberte Exportovat záložky.

- Pojmenujte soubor HTML a rozhodněte se, kam jej uložíte.

- Potvrďte kliknutím na Uložit.

Soubor HTML je nyní bezpečně uložen v paměti vašeho počítače a můžete jej nahrát do jiného účtu Google Chrome nebo do nového prohlížeče, který používáte.
Jak zálohovat záložky Google Chrome na Macu
Pokud přecházíte z Google Chrome na Safari, pravděpodobně budete chtít mít všechny záložky u sebe. Pokud to chcete udělat rychle a efektivně, musíte udělat následující:
- Otevřete aplikaci Safari na počítači Mac.

- Klikněte na Soubor> Importovat z> Google Chrome.

- Vyberte záložky nebo historii a klikněte na Importovat.

To by mělo stačit k importu všech důležitých webů a odkazů na váš Safari a tam můžete pokračovat ve své práci.
Jak zálohovat záložky Google Chrome v systému Android
Nejlepším způsobem, jak zálohovat všechny záložky v telefonu Android, je synchronizovat je s účtem Google. Někdy možná budete chtít změnit informace, které Google ukládá. Můžete to udělat takto:
- Otevřete aplikaci Chrome na svém zařízení Android.

- Klepněte na ikonu se třemi tečkami vpravo nahoře> Nastavení.

- Klikněte na Sync a Google Services.

- Můžete dokonce vypnout synchronizaci všeho a ručně rozhodnout, co chcete synchronizovat.

Jak zálohovat záložky Google Chrome na Chromebooku
Uživatelé Chromebooků mají problémy se zálohováním zřídka, protože jejich účet Google automaticky synchronizuje vše s jejich účtem Google. Pokud si nejste jisti, zda je synchronizace zapnutá, můžete ji zkontrolovat takto:
- Otevřete Chrome.

- Přejděte na Více> Nastavení.

- Vyberte Sync a Google Services.

- Seznam synchronizovaných dat můžete vidět níže Sync Data.

Jak ručně zálohovat záložky prohlížeče Google Chrome
Pokud plánujete začít používat nový počítač nebo změnit prohlížeč, který právě používáte, můžete všechny své záložky Chrome exportovat ručně. Ruční proces nevyžaduje podrobné pokyny a je poměrně jednoduchý:
- Otevřete Google Chrome v počítači a klikněte na ikonu se třemi tečkami v pravém horním rohu.

- Otevřete Správce záložek a záložek.

- Ve správci záložek klikněte na ikonu se třemi tečkami a vyberte Exportovat záložky.

- Pojmenujte soubor HTML a potvrďte kliknutím na Uložit.

Jak obnovit záložky Google Chrome
Jedním z nejlepších způsobů obnovení záložek je přihlášení k účtu Google a synchronizace s aktuálním prohlížečem. Druhou nejlepší možností je čas od času exportovat všechny soubory a v případě nouze nahrát dokument HTML do Google Chrome nebo jiného prohlížeče. Postup je následující:
- Otevřete Google Chrome a klikněte na ikonu tří teček.

- Otevřete záložky a vyberte Importovat záložky a nastavení.

- Vyberte soubor HTML záložek a potvrďte tlačítkem Vybrat soubor.

Po obnovení všech záložek můžete Chrome začít používat stejným způsobem jako v předchozím prohlížeči. Pokud jej plánujete nějakou dobu používat, vytvoření účtu Google by bylo nejlepším způsobem, jak uložit data v prohlížeči Chrome, protože synchronizuje všechny vaše záložky, historii a hesla.
Jak spravovat záložky v Google Chrome
Pokud patříte mezi lidi, kteří si vše ukládají do záložek, nastane okamžik, kdy budete muset spravovat své složky se záložkami. Pomocí několika jednoduchých kliknutí můžete přidat další složky nebo uspořádat to, co vidíte na kartě záložek:
- Otevřete Chrome.

- Klikněte na ikonu tří teček a otevřete Správce záložek a záložek.

- Klikněte na ikonu tří teček a vyberte Přidat novou složku pro vytvoření samostatných složek pro vaše záložky.

- Přetažením záložek je přesunete do nových složek

- Klikněte na ikonu tří teček a vyberte možnost Seřadit podle názvu, pokud je chcete vidět v abecedním pořadí.
Uspořádání záložek není tou nejzajímavější věcí, kterou můžete udělat, ale může vás zachránit před nekonečným posouváním. Všechny vaše webové stránky a odkazy budou mít vyhrazený prostor a vy přestanete trávit čas jejich hledáním.
Jak exportovat záložky z Google Chrome do jiného prohlížeče
Změna prohlížeče není neobvyklá, protože uživatelé tíhnou k nejlepším dostupným nástrojům pro správu různých účtů. Je však nepohodlné, když začnete pracovat v prohlížeči bez záložek nebo uložených hesel. Naštěstí Google poskytuje způsob, jak exportovat všechny záložky, historii vyhledávání a hesla a nahrát je do jiného prohlížeče. Funguje to takto:
- Otevřete Chrome.

- Klikněte na ikonu se třemi tečkami v pravém horním rohu.

- Vyberte záložky a otevřete Správce záložek.

- Klikněte na ikonu se třemi tečkami a vyberte Exportovat záložky.

Chrome vytvoří soubor HTML a jakmile začnete používat jiný prohlížeč, budete jej muset nahrát. Díky tomu bude jakýkoli přechod plynulejší, protože si uchováte všechna svá cenná data.
Důležitost záložek
S největší pravděpodobností nebudete muset na své záložky myslet, dokud nebudete muset přepnout na jiné zařízení nebo prohlížeč. Nejprve byste měli vždy synchronizovat svá data s účtem Goggle a později si prohlédnout nejlepší postup podle svých potřeb.
Export a import záložek není tak velký problém a nyní to budete moci udělat sami. Jak často spravujete své záložky? Chováte je v samostatných složkách? Zapnuli jste synchronizaci se svým účtem?
Podělte se o své myšlenky v sekci komentáře níže.