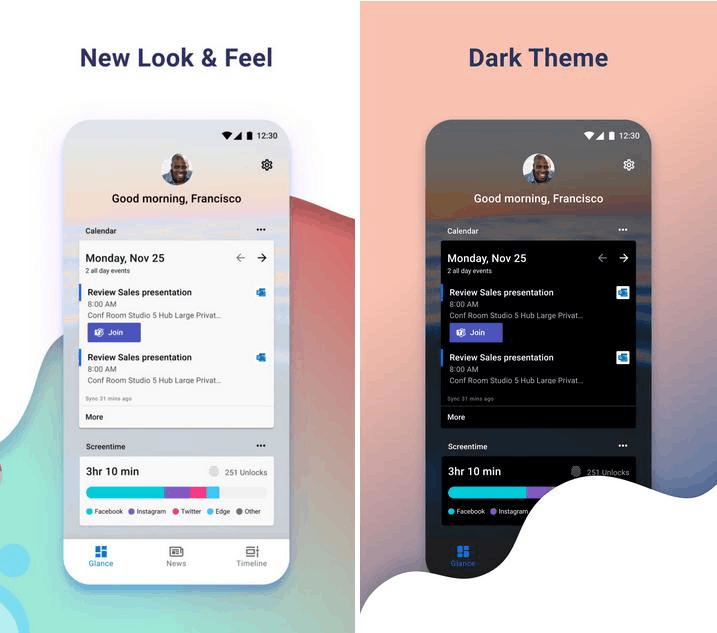Streamování videa se pomalu stává nejpopulárnějším způsobem sledování televize na světě. S řadou gadgetů má uživatel přístup ke streamovacím službám, jako jsou Netflix, Amazon Prime, Hulu a mnoho dalších.
![Jak přidat Amazon Fire Stick k televizoru Samsung [říjen 2020]](http://macspots.com/img/firestick/44/how-add-your-amazon-fire-stick-samsung-tv.jpg)
Mezi těmito gadgety je jednou z nejoblíbenějších Amazon Fire Stick. Je snadno použitelný a můžete jej spárovat s téměř jakoukoli televizí. Pokud vlastníte televizor Samsung a chcete jej vybavit Fire Stick, už nehledejte. Zde získáte všechny potřebné informace.
Co je to Amazon Fire Stick?
Pokud jste o Amazon Fire Stick slyšeli poprvé, není důvod cítit se vynecháni. Zatímco streamovací hůl Amazonu existuje už léta, stále více uživatelů se o zařízení každý den jen učí, a to vás dělá součástí vzrušujícího klubu. Amazonova Fire Stick má tři příchutě: Lite, standardní a 4K, každá s vlastní cenou. Pokud si nejste jisti, co je pro vás to pravé, je to vlastně docela jednoduché:
- Trochu : Tento nový základní model Fire Stick začíná na pouhých 29 $ a usnadňuje přímý vstup do streamování.
- Standard : Klasická Fire Stick. Streamuje také v rozlišení 1080p, ale obsahuje lepší dálkové ovládání s podporou ovládání vaší televize a rychlejší procesor.
- 4K : Král králů. Vylepšený procesor ze standardního modelu umožňuje podporu streamování 4K. Pokud si přejete zařízení s budoucností, kupte si toto.
Bez ohledu na to, jakou verzi si vyberete, je vaše nová Fire Stick zařízení, které vám umožní streamovat nejrůznější televizní obsah, vše do vzdálenosti několika kliknutí. Nabízí služby jako Amazon Prime Video, Netflix, YouTube a mnoho dalšího, které jsou plné fantastického obsahu. Na rozdíl od mnoha konkurentů však Fire Stick přichází s integrovanou podporou hlasových příkazů - dokonce i ve verzi Lite. Ano, to znamená, že jej můžete uvolnit a ovládat pomocí zařízení podporujícího Alexa. Zdá se, že budoucnost streamování videa je na dosah ruky.

Požadavky a kompatibilita
Než přistoupíme k instalačnímu kurzu, probereme nejprve požadavky a kompatibilitu. Váš televizor Samsung musí být kompatibilní s technologií Fire TV. Jediným požadavkem je televizor kompatibilní s HDTV s portem HDMI.
Aby bylo možné streamovat filmy, hudební videa a televizní pořady, Fire Stick samozřejmě potřebuje připojení k internetu. Také potřebuje znát vaši polohu, protože nabízí různé funkce v různých zemích. Chcete-li streamovat videa v rozlišení HD, doporučujeme připojit zařízení Fire Stick k silné a stabilní síti Wi-Fi.
Nakonec, abyste jej mohli používat, musíte si Fire Stick zaregistrovat na svém účtu Amazon. Pokud jste si však Fire Stick objednali prostřednictvím svého účtu Amazon, bude na něj předem zaregistrován.
Nastavení
Poté, co se ujistíte, že je váš televizor Samsung kompatibilní s Fire Stick, je čas přejít ke skutečnému nastavení. Celá dohoda je poměrně přímočará a velmi intuitivní. To znamená, že po nastavení může chvíli trvat, než si zvyknete na Fire Stick. Ale zatím se pojďme zabývat.
Začínáme
- Nejprve vezměte kabel USB, který byl dodán se zařízením, a zapojte jej do portu micro USB Fire Stick.
- Druhý konec kabelu zapojte do napájecího adaptéru. Poté připojte napájecí adaptér do zásuvky.
- Připojte Fire Stick k portu HDMI na televizoru Samsung. Pokud má váš televizor více portů HDMI, což je obvykle případ, zapamatujte si číslo portu.
- Zapněte televizor a přejděte do nabídky výběru vstupního kanálu HDMI. Vyberte port HDMI, do kterého jste Fire Stick zapojili, a počkejte. Zobrazí se obrazovka načítání Fire Stick. Počáteční načítání může nějakou dobu trvat, takže se nemusíte bát.

Nastavení dálkového ovladače
Nyní nastavíme dálkový ovladač Fire Stick.
- Otevřete zadní desku dálkového ovladače a vložte dvě baterie AAA, které byly součástí balení. To by mělo dálkový ovladač vyzvat ke spárování s Fire Stick. Pokud se zařízení nespárují automaticky, stiskněte a podržte Domov na dálkovém ovladači asi 10 sekund. Fire Stick vstoupí do Režim zjišťování a měly by se s Fire Stick spárovat automaticky.
- lis Přehrát / Pozastavit aby byl proces instalace funkční.
- Vyberte preferovaný jazyk zvýrazněním a stisknutím Vyberte / OK .
- Pokud chcete používat ovládání napájení a hlasitosti, možná budete muset spárovat dálkový ovladač s televizorem.
Připojení Fire Stick k Wi-Fi
- Na televizní obrazovce se zobrazí seznam dostupných sítí Wi-Fi.
- Vyberte požadovaný a zadejte SSID / heslo. Tím se Fire Stick připojí k vaší síti Wi-Fi.

Registrace Fire Stick na Amazonu
Pokud jste si Fire Stick objednali přímo z Amazonu, dorazí již registrovaný k účtu, u kterého jste si jej objednali. Alternativně, pokud jste Fire Stick získali jiným způsobem nebo ho chcete jednoduše zaregistrovat na jiném účtu, můžete jej snadno zaregistrovat / odhlásit.
Pokud Fire Stick ještě není zaregistrován k vašemu účtu Amazon, uvidíte na obrazovce dvě možnosti: Již mám účet Amazon a Jsem pro Amazon nový . Vyberte první, pokud již máte účet Amazon, nebo vyberte druhý a vytvořte nový účet. V obou případech byste měli dokončit proces registrace podle pokynů na obrazovce.
Dokončování
Jakmile je vše hotovo, Fire Stick vám nabídne uložení vybraného hesla Wi-Fi na váš účet Amazon. To je pro lidi, kteří mají nebo mají v úmyslu mít na svém účtu více zařízení Amazon. Pokud nemáte jiné zařízení Amazon a nechcete si koupit další, můžete si vybrat Ne . Přirozeně výběr Ano a uložení hesla Wi-Fi do Amazonu vám v budoucnu ušetří možnost zadávat jej pomocí dálkového ovladače.
Nakonec se zobrazí výzva k výběru, zda chcete zapnout možnost Rodičovská kontrola. Pokud se rozhodnete Povolit rodičovskou kontrolu , budete vyzváni k nastavení PIN v dalším okně. Pokud vyberete Žádná rodičovská kontrola , jednoduše dokončíte proces instalace. Zatímco se Fire Stick načítá na pozadí, věnujte pozornost videu, které následuje - je to v podstatě návod, jak zařízení používat.
lišta nabídek systému Windows 10 nereaguje
Užijte si streamování na televizoru Samsung
To je skoro všechno. Jakmile je proces nastavení dokončen, získáte plný přístup k Fire Stick. Zpočátku to může chvíli trvat, než si zvyknete, ale rychle to pochopíte.
Měli jste potíže s nastavením Fire Stick? Našli jste způsob, jak jej spárovat s televizorem Samsung, který nemá port HDMI? Neváhejte se podělit o své zkušenosti v sekci komentáře níže.