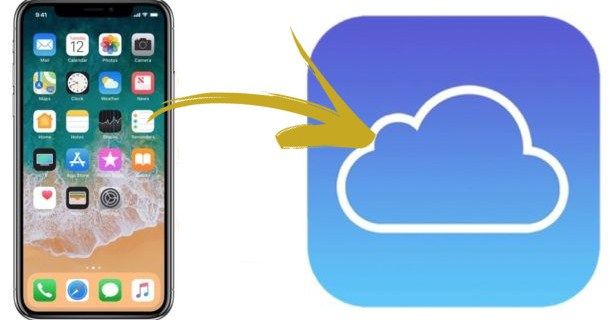Odkazy na zařízení
Dílčí úkoly v Smartsheet představují úkoly, které je třeba dokončit, aby byl dokončen celkový úkol. Jinými slovy, každý dílčí úkol patří k nadřazenému úkolu. Vytvoření a dokončení dílčích úkolů jsou tedy nezbytné pro dokončení vašeho projektu. Bohužel se mnozí s tímto jednoduchým počinem potýkali.

Tento článek řeší problém pomocí podrobného průvodce procesem napříč řadou nejoblíbenějších zařízení. Kromě toho odpovíme na některé často kladené otázky k tématu.
klikněte na odkaz v mém životopisu
Jak přidat dílčí úkoly do Smartsheet
Úkoly se vytvářejí neuvěřitelně snadno – jsou páteří funkcí Smartsheet.
Chcete-li přidat dílčí úkoly, postupujte takto:
Na Macu
- Přejděte na příslušný projekt. Přejděte do sekce, kde chcete vytvořit dílčí úkol.

- Stiskněte control a klikněte trackpadem (klikněte pravým tlačítkem myši) na číslo řádku nadřazené úlohy a vyberte vložit řádek níže. Případně můžete jednoduše stisknout Control ai pro vytvoření nového řádku.

- Zadejte název svého dílčího úkolu do sloupce úkolu v novém řádku a klikněte na číslo řádku dílčího úkolu.

- Přejděte a klikněte na tlačítko odsazení na jednom z horních pásů karet vedle tlačítka filtru, vypadá to jako několik řádků se šipkou směřující doprava. Případně stiskněte Command a ] (pravá závorka) pro odsazení řádku.

- Nejlepším postupem je ujistit se, že jste dílčí úkol vytvořili správně ihned po jeho vytvoření. Udělat to tak:
- Přejděte na nadřazený úkol.
- Stiskněte malé znaménko mínus vedle něj.
- Pokud dílčí úkol zmizí, úspěšně jste vytvořili dílčí úkol.

V systému Windows
- Přejděte na příslušný projekt. Přejděte do sekce, kde chcete vytvořit dílčí úkol.

- Klikněte pravým tlačítkem na číslo řádku nadřazené úlohy a vyberte vložit řádek níže. Případně můžete jednoduše stisknout Insert na klávesnici.

- Zadejte název svého dílčího úkolu do sloupce úkolu v novém řádku a klikněte na číslo řádku dílčího úkolu.

- Přejděte a klikněte na tlačítko odsazení na jednom z horních pásů karet vedle tlačítka filtru (šipka směřující doprava). Případně stiskněte Control a ] (pravá závorka) pro odsazení řádku.

- Nejlepším postupem je ujistit se, že jste dílčí úkol vytvořili správně ihned po jeho vytvoření. Udělat to tak:
- Přejděte na nadřazený úkol.
- Stiskněte malé znaménko mínus vedle něj.
- Pokud dílčí úkol zmizí, úspěšně jste vytvořili dílčí úkol.

Na iPhone
- Přejděte na příslušný projekt.

- Umístěte list do zobrazení mřížky. Je to tlačítko v pravém horním rohu, druhé vlevo. K dispozici bude poměrně dost možností s různým využitím. Pro účely tohoto kurzu umístěte list do zobrazení mřížky.

- Přejděte do části, kde chcete vytvořit dílčí úkol, a klepněte na číslo řádku nadřazeného úkolu.

- Přejděte dolů a vložte ji a klepněte na Řádek níže.

- Klepněte na sloupec úkolu v novém řádku, který jste vytvořili. Poté klepněte na modré tlačítko klávesnice v levém dolním rohu obrazovky.

- Do nového řádku zadejte název úkolu. Pokud má nadřazený úkol jiné dílčí úkoly než ten, který jste právě vytvořili, jste hotovi. Aplikace pro vás automaticky vytvořila dílčí úkol, protože rozumí hierarchii.

- Klepněte na modré tlačítko zaškrtnutí.

- Klepněte na číslo řádku svého dílčího úkolu. Přejděte dolů do části Upravit a klepněte na tlačítko odsadit řádek.

- Nejlepším postupem je ujistit se, že jste dílčí úkol vytvořili správně ihned po jeho vytvoření. Chcete-li zkontrolovat, zda jste tak učinili, stiskněte malé tlačítko mínus vedle úkolu. Pokud dílčí úkol zmizí, úspěšně jste vytvořili dílčí úkol.

Na Androidu
- Přejděte na příslušný projekt.

- Umístěte list do zobrazení mřížky. Je to tlačítko v pravém horním rohu, druhé vlevo. K dispozici bude poměrně dost možností s různým využitím. Pro účely tohoto kurzu umístěte list do zobrazení mřížky.

- Přejděte do části, kde chcete vytvořit dílčí úkol, a klepněte na číslo řádku nadřazeného úkolu.

- Přejděte dolů a vložte ji a klepněte na Řádek níže.

- Klepněte na sloupec úkolu v novém řádku, který jste vytvořili. Poté klepněte na modré tlačítko klávesnice v levém dolním rohu obrazovky.

- Do nového řádku zadejte název úkolu. Pokud má nadřazený úkol jiné dílčí úkoly než ten, který jste právě vytvořili, jste hotovi. Aplikace pro vás automaticky vytvořila dílčí úkol, protože rozumí hierarchii.

- Klepněte na modré tlačítko zaškrtnutí.

- Klepněte na číslo řádku svého dílčího úkolu. Přejděte dolů do části Upravit a klepněte na tlačítko odsadit řádek.

- Nejlepším postupem je ujistit se, že jste dílčí úkol vytvořili správně ihned po jeho vytvoření. Chcete-li zkontrolovat, zda jste tak učinili, stiskněte malé tlačítko mínus vedle úkolu. Pokud dílčí úkol zmizí, úspěšně jste vytvořili dílčí úkol.

Jak označit dílčí úkol jako dokončený v Smartsheet
Po vytvoření dílčího úkolu pro váš projekt byste měli mít ucelenou představu o tom, jak hierarchie funguje v Smartsheetu a jak hierarchie ovlivňuje pracovní postup projektu. Jinými slovy, jak plnění dílčích úkolů vede k plnění úkolů. Bohužel však mnoho lidí neví, jak označit dílčí úkol jako dokončený.
Zde je návod, jak se to dělá:
Na Macu
- Přejděte na příslušný projekt a přejděte na dílčí úkol, který jste dokončili.

- Vyberte a najeďte na něj, aby byl řádek zvýrazněn modrou barvou.

- Opatrně přesuňte kurzor doprava přes sloupce, dokud neuvidíte obrys rámečku.

- Klikněte na políčko. Mělo by se objevit modré zaškrtnutí označující, že jste dílčí úkol úspěšně označili jako dokončený.

V systému Windows
- Přejděte na příslušný projekt. Přejděte na dílčí úkol, který jste dokončili.

- Vyberte a najeďte na něj, aby byl řádek zvýrazněn modrou barvou.

- Opatrně přesuňte kurzor doprava přes sloupce, dokud neuvidíte obrys rámečku.

- Klikněte na políčko. Mělo by se objevit modré zaškrtnutí označující, že jste dílčí úkol úspěšně označili jako dokončený.

Na iPhone
- Přejděte na příslušný projekt.

- Umístěte list do mobilního zobrazení. Je to tlačítko v pravém horním rohu, druhé vlevo. K dispozici bude poměrně dost možností s různým využitím. Pro účely tohoto výukového programu umístěte svůj list do mobilního zobrazení.

- Přejděte na dílčí úkol, který chcete označit jako dokončený. Zkontrolujte, zda je název dílčího úkolu vyznačen tučně a nadřazený úkol nad ním je zobrazen šedě.

- Klepnutím na bílý čtverec nad textem s nápisem Hotovo označíte projekt jako dokončený.
Na Androidu
- Přejděte na příslušný projekt.
- Umístěte list do mobilního zobrazení. Je to tlačítko v pravém horním rohu, druhé vlevo. K dispozici bude poměrně dost možností s různým využitím. Pro účely tohoto výukového programu umístěte svůj list do mobilního zobrazení.
- Přejděte na dílčí úkol, který chcete označit jako dokončený. Zkontrolujte, zda je název dílčího úkolu vyznačen tučně a nadřazený úkol nad ním je zobrazen šedě.
- Klepnutím na bílý čtverec nad textem s nápisem Hotovo označíte projekt jako dokončený.
Označení tohoto kurzu jako dokončeného
Přidání a dokončení dílčích úkolů jsou zásadní pro úspěšné dokončení vašeho projektu. Díky tomu je řízení času a přidělování práce naprostou hračkou a také se snižuje počet chyb, kterých se váš tým dopouští. Úspěšné využití této technologie vám umožní zefektivnit váš pracovní postup a dokončit projekty v rekordním čase.
můžete hrát hry wii u na přepínači nintendo
Už jste někdy přidali dílčí úkol do Smartsheetu? Použili jste rady uvedené v článku? Podělte se o své zkušenosti v sekci komentářů níže.