Co vědět
- Najděte spořič obrazovky online a stáhněte si jej do svého Macu. Poklepáním na soubor jej rozbalte, pokud je komprimovaný.
- Dvojitým kliknutím otevřete vestavěný instalační program. Vyberte, zda chcete nainstalovat pro všechny uživatele nebo pouze pro aktuálního uživatele. Pak klikněte Nainstalujte .
- Jít do Systémové preference > Plocha a spořič obrazovky > Spořič obrazovky tab. Vyberte nově nainstalovaný spořič obrazovky a aktivujte jej.
Tento článek vysvětluje, jak nainstalovat vlastní spořič obrazovky do vašeho Macu. Obsahuje pokyny pro automatickou a ruční instalaci a také informace o odstranění spořiče obrazovky.
Jak snadno nainstalovat spořiče obrazovky
Apple poskytuje řadu spořičů obrazovky s macOS, ale mnoho dalších je k dispozici od vývojářů třetích stran.
Většina spořičů obrazovky pro Mac ke stažení je inteligentní; vědí, jak se sami nainstalovat. Po dokončení stahování spořiče obrazovky jej můžete automaticky nainstalovat pomocí několika kliknutí.
jak být při sváru neviditelný
-
Přejděte na vlastní webovou stránku spořiče obrazovky, jako je Screensavers Planet, a stáhněte si soubor spořiče obrazovky pro Mac.
-
Poklepáním na stažený soubor jej rozbalte, pokud je komprimovaný.
-
Poklepáním na rozbalený soubor spusťte instalaci.
-
Vyberte, zda chcete nainstalovat spořič obrazovky pro aktuálního uživatele nebo pro všechny uživatele, a poté klepněte Nainstalujte .

-
Jít do Systémové preference > Plocha a spořič obrazovky > Spořič obrazovky tab. Vyberte nový soubor v levém sloupci a aktivujte jej jako spořič obrazovky.

Jak ručně nainstalovat spořiče obrazovky
Pokud narazíte na spořič obrazovky, který se nenainstaluje automaticky, můžete jej nainstalovat ručně.
jak smazat složky v nesouladu
Přetáhněte stažený spořič obrazovky na jedno ze dvou umístění:
-
Zahájení Systémové preference .

-
Vybrat Plocha a spořič obrazovky .

-
Vybrat a Spořič obrazovky tab. V levém podokně je seznam nainstalovaných spořičů obrazovky. Vyberte jeden pro zobrazení náhledu v pravém podokně.

-
Pokud se jedná o spořič obrazovky, který chcete odstranit, klikněte pravým tlačítkem na název spořiče obrazovky v levém panelu a vyberte Vymazat z vyskakovací nabídky.
/Knihovna/Spořiče obrazovky/ : Spořiče obrazovky uložené zde může používat jakýkoli uživatelský účet na vašem Macu. Cesta začínající na / označuje, že soubor je uložen na spouštěcí jednotce, počínaje kořenovým vstupním bodem. Otevři tvůj spouštěcí jednotka , hledejte Knihovna složku a poté vyhledejte Spořiče obrazovky složku. Přetáhněte stažený spořič obrazovky do této složky.~/Knihovna/Spořiče obrazovky/ : Spořiče obrazovky uložené v tomto umístění může používat pouze aktuální uživatelský účet. Znak vlnovky (~) na začátku názvu cesty představuje váš osobní domovský adresář. Pokud je například váš domovský adresář pojmenovántom, název cesty by byl /Users/tom/Library/Screen Savers/. Vlnovka je pouze zkratka k domovskému adresáři aktuálně přihlášeného uživatele. Do této složky vložte spořiče obrazovky, aby byly dostupné pouze aktuálnímu uživateli.Jak odstranit spořič obrazovky
Pokud byste někdy chtěli odstranit spořič obrazovky, vraťte se k příslušnému Knihovna > Spořiče obrazovky a přetáhněte spořič obrazovky do složky Odpadky ikonu v Docku.
Někdy může být obtížné určit, který spořič obrazovky je který podle názvu souboru. V některých verzích operačního systému macOS existuje jednoduchý způsob, jak odstranit spořič obrazovky.
Tato technika je dostupná pouze ve starších verzích macOS.
Zajímavé Články
Redakce Choice

Jak vytvořit zaváděcí jednotku USB UEFI s instalací systému Windows 10
Přečtěte si tyto pokyny a vytvořte zaváděcí USB flash disk UEFI s nastavením systému Windows 10.

Krátký příkaz k odebrání všech aplikací ve Windows 10 kromě Store
Zde je jediný příkaz PowerShellu, který odstraní všechny balíčky „univerzálních“ aplikací v systému Windows 10, ale ponechá si aplikaci Store.

Cortana Beta pro Windows 10 nyní umožňuje správu připojených zařízení
Aktualizace aplikace Cortana - Beta pro Windows 10 nyní umožňuje správu zařízení k ní připojených. Sjednotilo zařízení Xbox One, Surface Headphones a Amazon Alexa pod jednou střechou. Počínaje verzí 2.2004.22762.0 je v nabídce nastavení nová sekce hardwaru. Umožňuje správu libovolného zařízení Cortana, které máte. Typický

Chromebook se nepřipojí k tiskárně - jak opravit
Tiskárny prošly dlouhou cestou od drahých a komplikovaných zařízení až po efektivní a dostupné příslušenství, které má téměř každý majitel počítače. Jakkoli je dobré koupit tiskárnu a rozbalit ji, pokud se k ní nepřipojíte
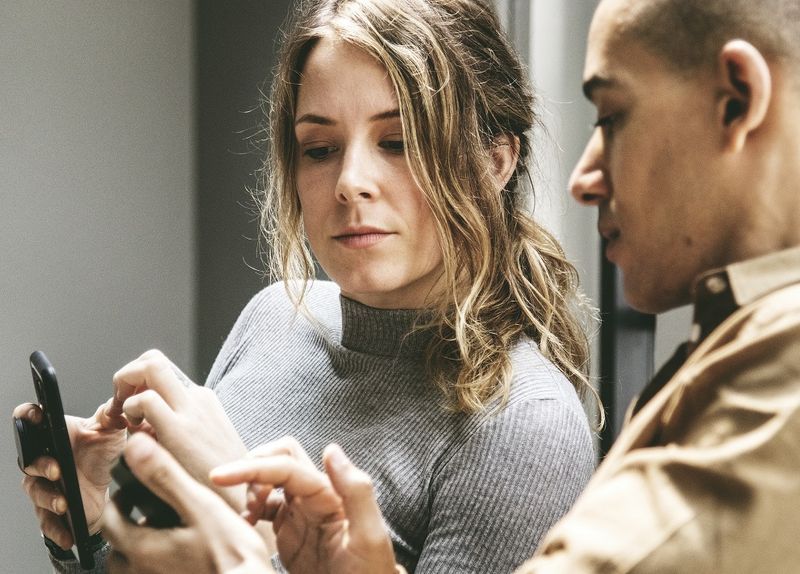
Jak blokovat textové zprávy na Google Pixel 2/2 XL
V závislosti na tom, kde žijete, může být telemarketing skutečným problémem. Jakmile tyto společnosti získají vaše číslo, mohou být neoblomné. Nyní, zatímco první pojem, který si spojujeme s telemarketery, je extrémně otravný slibný telefonní hovor
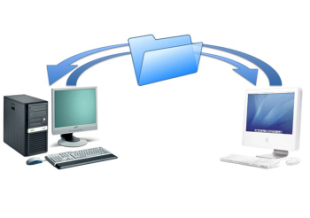
Firefox klesá podpora FTP
Mozilla se chystá ukončit podporu FTP ve Firefoxu. Společnost to deaktivuje z krabice ve verzi 77, která přichází 2. června 2020. Od Firefoxu 77 bude funkce FTP deaktivována, ale uživatel ji bude moci znovu povolit v síti Možnost .ftp.enabled v části about: config.

Windows 10 Build 15031 Vydáno pro Fast Ring Insider
Společnost Microsoft dnes vydala ještě další verzi Windows 10 Insider Preview. Windows 10 build 15031, který představuje nadcházející aktualizaci Windows 10 Creators Update, je nyní k dispozici pro Fast Ring Insider. Podívejme se, co se změnilo. Reklama Zde je novinka v systému Windows 10 Sestavení 15031: Udělejte více najednou s novým oknem Compact Overlay: Někdy chcete pokračovat
-







