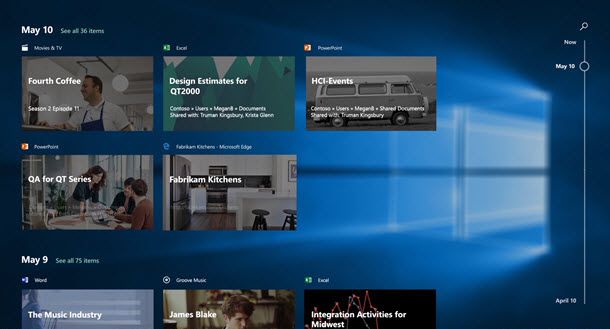Co vědět
- lis Vyhrát + V Chcete-li otevřít panel widgetů, vyberte Plus ( + ), pak si vyberte Kolík pro widget, který chcete přidat.
- Chcete-li přidat widgety na plochu, stáhněte si Spouštěč widgetů, vyberte widget a vyberte Spusťte widget .
- Chcete-li odebrat widgety z plochy, umístěte na něj ukazatel myši a vyberte možnost X který se objeví.
Widgety jsou malé aplikace, které mohou zobrazovat dynamické informace na ploše. Tento článek vysvětluje, jak přidat a odebrat widgety Windows 11.
Jak přidat widgety ve Windows 11
Standardní způsob použití widgetů ve Windows 11 je přes panel widgetů. Funguje to takto:
-
lis Vyhrát + V otevřete panel widgetů. Nebo přejeďte prstem doprava, pokud používáte dotykovou obrazovku.
-
Vybrat Plus ( + ) v horní části panelu.

-
Vybrat Kolík vedle widgetu, který chcete přidat.

-
Vybrané widgety se zobrazí na panelu widgetů. Výběrem názvu widgetu otevřete zdrojovou aplikaci nebo web.

-
Vyberte mimo panel widgetů nebo stiskněte Vyhrát + V znovu ji zavřít.
Jak přidat widgety na plochu Windows
Výše popsaná deska widgetů je jediným vestavěným, Microsoftem schváleným způsobem přidávání widgetů do Windows 11. K přidání widgetů přímo na plochu však lze použít nástroje třetích stran.
Pokud nainstalujete Spouštěč widgetů z obchodu Microsoft Store , například umístění widgetů na plochu ve Windows 11 je stejně snadné jako vybrat jeden ze seznamu a Spusťte widget .

Chcete-li widget z plochy odebrat, najeďte na něj myší a vyberte X který se objeví.
Jak přizpůsobit widgety Windows 11
S každým widgetem můžete pracovat jedinečným způsobem. Zde je návod, jak získat přístup k dalším možnostem
-
Otevřete panel widgetů ( Vyhrát + V nebo přejeďte prstem doprava).
-
Vybrat tři tečky v pravém horním rohu widgetu.

-
Pokud lze velikost widgetu změnit, uvidíte tyto možnosti ( Malý , Střední nebo Velký) v tomto menu.
Vybrat Přizpůsobte si widget pro další možnosti.
přenést účty ověřovatele google do nového telefonu

-
Proveďte požadované změny a vyberte Uložit .

Jak odebrat widgety z Windows 11
Odebrání widgetů ve Windows 11 je stejně jednoduché jako jejich přidání na panel.
Kliknutím a přetažením widgetů změníte jejich umístění na panelu.
-
Najděte widget, který chcete odstranit.
-
Vybrat tři tečky v pravém horním rohu widgetu.

-
Vybrat Odepnout widget .

Jak přidat panel widgetů na hlavní panel Windows 11
Můžete přidat zástupce na panel widgetů na hlavní panel Windows:
-
Klepněte pravým tlačítkem na hlavní panel a vyberte Nastavení hlavního panelu .

-
Vybrat Widgety přepnutím jej otočíte Na .

-
Zástupce widgetů se zobrazí v levém dolním rohu hlavního panelu. Nejprve uvidíte obecnou ikonu, ale brzy bude nahrazena ikonou widget počasí . Výběrem otevřete panel widgetů.

Jak přizpůsobit informační kanál Windows 11
Kromě widgetů zobrazuje panel widgetů zprávy z různých zdrojů. Nemůžete se úplně zbavit zpráv, ale můžete skrýt jednotlivé příběhy a přizpůsobit, co se zobrazuje ve vašem zpravodajském kanálu.
-
Otevřete panel widgetů a v pravém horním rohu vyberte svůj profilový obrázek.
-
Vybrat Spravovat zájmy ve spodní části vyskakovacího okna.

-
Vybrat znaménko plus vedle kategorie, chcete-li upřednostnit tyto články ve vašem zpravodajském kanálu.

-
Chcete-li Windows naučit, jaké typy příběhů se vám líbí a nelíbí, použijte palec nahoru a palec dolů tlačítka pod jakýmkoli příběhem.

- Jak si mohu více přizpůsobit Windows 11?
v Nastavení > Personalizace , budete moci změnit různá nastavení, aby se Windows 11 stal více podle vašich představ. Pokud chcete jít trochu podrobněji, podívejte se na náš článek Jak přizpůsobit Windows 11.
- Mohu změnit vzhled nabídky Start zpět na starý způsob?
Ano, ALE (a je to velké ale), budete muset provést změnu v registru, a to není pro slabé srdce. Jdeme do velkých podrobností o získání klasické nabídky Start v systému Windows 11. Tentýž článek ukazuje, jak přizpůsobit nabídku v systému Windows 11, a tyto kroky nezahrnují nic příliš technického.