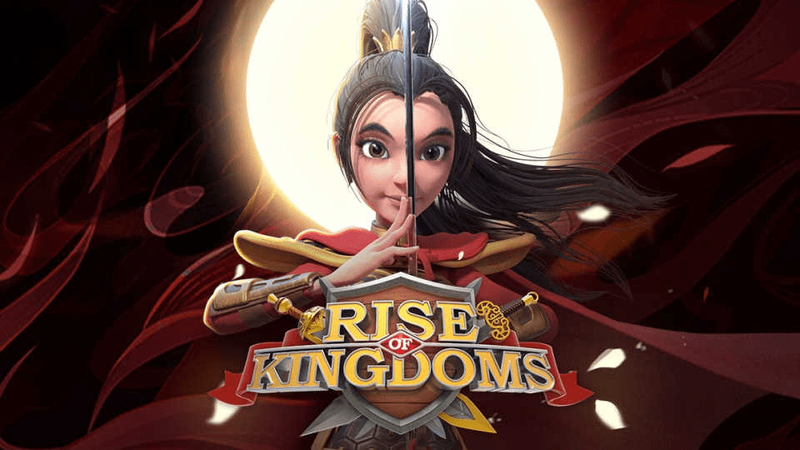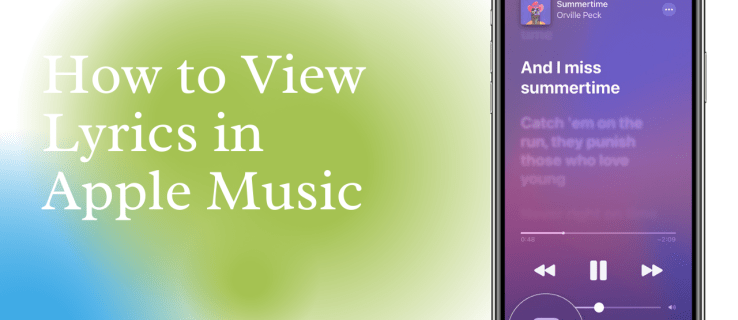Odkazy na zařízení
YouTube Music vám umožní ponořit se do poslechového dobrodružství a upravit si ho podle svých představ. Knihovna YouTube je složka, ve které můžete najít hudbu roztříděnou podle stažených souborů, seznamů skladeb, alb, skladeb, interpretů a odběrů.
Pokud vás zajímá, jak přidat skladby do své knihovny v YouTube Music, už nehledejte. V tomto článku probereme, jak to udělat, a představíme některé zajímavé funkce, o kterých možná nevíte.
Jak přidat skladby do knihovny v YouTube Music na PC
Přidávání skladeb do knihovny YouTube je hračka:
- Jít do YouTube Music .

- Vyhledejte skladby, které chcete přidat do knihovny.

- Klepněte na tři tečky napravo od skladby.

- Klepněte na Přidat do knihovny.

Přidané skladby se objeví v knihovně pod položkou Skladby. Umělce také najdete v sekci Umělci.
jak vypnout automatické přehrávání videa v chromu
Jak přidat skladby do knihovny v YouTube Music na iPhone
Kromě webové verze je k dispozici také aplikace YouTube pro iPhone a Android. Chcete-li se dozvědět, jak přidat skladby do knihovny na iPhonech, postupujte takto:
- Pokud jste tak ještě neučinili, nainstalujte aplikace YouTube Music .

- Otevřete aplikaci a vyhledejte skladby, které chcete přidat do knihovny.

- Klepněte na tři tečky.

- Klepněte na Přidat do knihovny.

Jak přidat skladby do knihovny v YouTube Music na zařízení Android
- Pokud jste to ještě neudělali, nainstalujte YouTube Music .

- Otevřete aplikaci a vyhledejte skladby, které chcete přidat do knihovny.

- Klepněte na tři tečky napravo od skladby.

- Klepněte na Přidat do knihovny.

Jak přidat alba do knihovny ve službě YouTube Music
Kromě přidávání skladeb do knihovny vám YouTube Music umožňuje přidávat celá alba. Po přidání se objeví v knihovně v části Alba a zpěváka najdete v části Umělci. Všechny skladby se také objeví v sekci Skladby.
Jak přidat alba do knihovny v YouTube Music na PC
- Jít do YouTube Music .

- Vyhledejte skladbu, interpreta nebo album.

- Ve výsledcích hledejte sekci Album. Klepněte na tři tečky vpravo.

- Klepněte na Přidat album do knihovny.

Jak přidat alba do knihovny v YouTube Music na iPhone
- Pokud jste to ještě neudělali, stáhněte si YouTube Music .

- Otevřete aplikaci a vyhledejte skladbu, interpreta nebo album.

- Ve výsledcích přejděte do sekce Alba a klepněte na tři tečky vedle alba, které chcete přidat.

- Klepněte na Přidat album do knihovny.

Jak přidat alba do knihovny v YouTube Music na zařízení Android
- Pokud jej nemáte, stáhněte si YouTube Music aplikace.

- Otevřete aplikaci a vyhledejte skladbu, interpreta nebo album.

- Ve výsledcích najděte sekci Alba. Klepněte na tři tečky napravo od alba, které chcete přidat do knihovny.

- Klepněte na Přidat album do knihovny.

Jak odstranit skladby z knihovny
Jak již bylo zmíněno, označení Nelíbí se skladba odstraní ze seznamu skladeb Vaše oblíbená, nikoli však ze sekce Skladby. Pokud vás skladba již nebaví, můžete ji snadno úplně odstranit.
Jak odstranit skladby z knihovny na PC?
- Jít do YouTube Music .

- Klepněte na Knihovna.

- Klepněte na Skladby.

- Najděte skladbu, kterou chcete odstranit, a klepněte na tři tečky vedle ní.

- Klepněte na Odebrat z knihovny.

Jak odebrat skladby z knihovny na iPhone
- Otevřete aplikaci YouTube Music. Pokud ji nemáte, stáhněte si ji z App Store.

- Klepněte na Knihovna.

- Klepněte na Skladby.

- Vyhledejte skladbu, kterou chcete odstranit, a klepněte na tři tečky vpravo.

- Klepněte na Odebrat z knihovny.

Jak odebrat skladby z knihovny na zařízení Android
- Otevřete aplikaci YouTube Music. Pokud ji nemáte, stáhněte si ji z Obchodu Play.

- Klepněte na Knihovna.

- Klepněte na Skladby.

- Najděte skladbu, kterou chcete odstranit, a klepněte na tři tečky vpravo.

- Klepněte na Odebrat z knihovny.

Můžete si všimnout, že u některých skladeb chybí možnost Odebrat z knihovny. Tyto skladby jsou z celých alb přidaných do knihovny. V tomto případě můžete z knihovny odebrat pouze celé album, tedy všechny skladby, nikoli jednotlivé skladby.
Jak nahrát skladby do YouTube Music a přidat je do knihovny
Jednou z nejlepších funkcí YouTube Music je, že vám umožňuje přizpůsobit si vaši stanici nahráním hudebních sbírek z vašeho počítače. Tímto způsobem můžete mít veškerou hudbu na jednom místě a používat YouTube Music jako univerzální hudební přehrávač.
Mějte na paměti, že nahrávání skladeb do YouTube Music je možné, pouze pokud používáte počítač. Kromě toho musí být váš účet soukromý, abyste mohli tuto možnost použít.
Hudbu můžete nahrát dvěma způsoby:
- Přetáhněte skladby ze složky do libovolné oblasti ve službě YouTube Music. Skladby se automaticky nahrají.
Nebo, - Přejděte na YouTube Music, klepněte na svůj profilový obrázek a potom klepněte na Nahrát hudbu. Procházejte počítač a vyberte skladby, které chcete nahrát.

Nahrání skladeb může několik minut trvat. Po nahrání hudby se zobrazí ukazatel průběhu a obdržíte upozornění. I tak se může stát, že nahrané skladby v knihovně neuvidíte. V tomto případě znovu načtěte stránku.
Nahrané soubory můžete zobrazit a poslouchat podle následujících kroků:
- Klepněte na Knihovna.
- Klepněte na Skladby.
- Přímo pod Skladbami vyberte z rozbalovací nabídky Nahrání.
používáte mobilní aplikaci, postupujte takto:
- Otevřete aplikaci.
- Klepněte na Knihovna.
- Klepněte na Skladby.
- Klepněte na Nahrání v horní části stránky.
Při nahrávání hudby je třeba mít na paměti několik věcí:
- Nahrání neovlivní doporučení hudby.
- Svá nahraná videa můžete přehrávat pouze vy. Ostatní uživatelé je nemohou vidět.
- Můžete vytvářet seznamy skladeb, které obsahují vaše nahraná videa. Pokud je sdílíte s ostatními členy, neuvidí skladby, které jste nahráli.
- Pokud skladbu nahrajete vícekrát, YouTube Music kopie automaticky smaže.
- Podporované formáty jsou FLAC, MP3, M4A, OGG a WMA. Nemůžete nahrávat videosoubory ani soubory PDF.
Přizpůsobte si YouTube Music a užijte si poslech
S YouTube Music si můžete přizpůsobit svůj poslech přidáním skladeb a alb, která se vám líbí. Kromě toho můžete nahrávat hudební sbírky uložené ve vašem počítači a učinit z YouTube Music cíl pro všechny vaše oblíbené melodie.
Doufáme, že jsme vás naučili přidávat skladby do vaší knihovny YouTube Music a představili vám další zajímavé funkce.
jak vidět někoho jiného snapchat
Používáte YouTube Music? Jaká je vaše oblíbená funkce? Řekněte nám to v sekci komentářů níže.