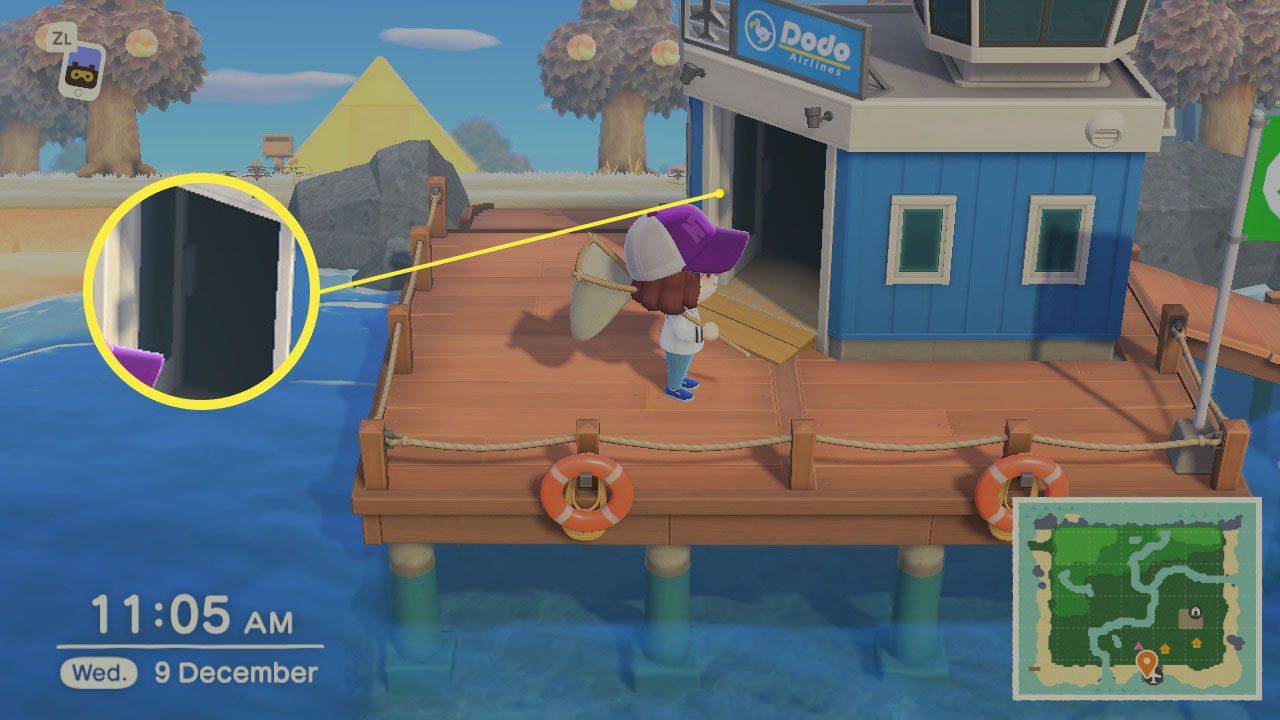Oblast služeb streamování hudby je přeplněná, ale YouTube Music vyniká jistě. Jedná se o prodlouženou ruku YouTube a jednu z nejpopulárnějších platforem Google. Můžete se spolehnout na funkčnost vyhledávání podle textů a získat první přístup ke všem novým oficiálním studiovým vydáním.
Je to jistě špičkové, ale jedním z hlavních důvodů, proč se k němu tolik uživatelů hromadí, jsou přizpůsobitelné seznamy skladeb. Do seznamu skladeb Hudby YouTube můžete snadno přidat libovolný počet skladeb.
jak změnit horní okraj v dokumentech Google
Dokážete však udělat více skladeb najednou? Neexistuje žádná určená funkce, která by vám umožnila urychlit úpravu vašeho seznamu skladeb. Existuje však alternativní řešení, a to je to, o čem budeme diskutovat v tomto článku.
Jak přidat více skladeb do hudebního seznamu YouTube?
Všichni můžeme ocenit ten blažený pocit poslechu dokonale přizpůsobeného seznamu skladeb. V aplikaci Hudba YouTube je přidání jedné skladby do seznamu skladeb docela jednoduché.
Když posloucháte skladbu, která se vám líbí natolik, že ji umístíte do některého ze svých seznamů skladeb, uděláte toto:
- Klikněte na ikonu nabídky se třemi tečkami.

- Poté vyberte Přidat do seznamu skladeb.

- Vyberte existující seznam skladeb.

Skladba se automaticky zobrazí v seznamu skladeb podle vašeho výběru. V současné době ve službě YouTube Music však není možné do seznamu skladeb přidat více skladeb.
Místo toho můžete přidat celé album do konkrétního seznamu skladeb. To může být méně než ideální řešení, ale může to výrazně urychlit vytvoření dokonalého seznamu skladeb. Pokud máte rádi konkrétního umělce a většinu jeho díla, mohlo by to být pro vás ideální řešení.
Celé album můžete přidat do seznamu skladeb a poté nežádoucí písničky ručně odstranit. Není to dokonalé, ale funguje to. Provedeme vás tímto procesem a ukážeme, že je to ve skutečnosti slušný systém.
Pc
Podívejme se, jak můžete nejprve přidat album do seznamu skladeb YouTube Music prostřednictvím počítače se systémem Windows.
- Jít do Hudba YouTube a přihlaste se ke svému účtu Google.

- Do vyhledávacího pole zadejte jméno umělce nebo celé jméno alba.

- Pokud vyhledávání ukazuje více výsledků, nezapomeňte kliknout na kartu Alba.

- Klikněte na tři svislé tečky vedle názvu alba.

- Poté klikněte na Přidat do seznamu skladeb, vyberte seznam skladeb nebo vytvořte nový.

Všechny skladby z alba budou přidány do seznamu skladeb, který jste vybrali. Chcete-li dále spravovat seznam skladeb a stopy, přejděte do části Knihovna> Seznamy skladeb. Chcete-li odstranit skladby, které se vám nelíbí, postupujte takto:
- Klikněte na uvedený seznam skladeb.
- Poté klikněte na tři svislé tečky vedle skladby a v nabídce vyberte možnost Odebrat ze seznamu skladeb.

- Tento krok opakujte tolikrát, kolikrát je třeba.
Mac
Pokud jste uživatelem systému Mac, bude proces přidání celého alba stejný jako u uživatelů systému Windows. Takže bez ohledu na to, který prohlížeč používáte, postupujte takto:
- Přejděte na YouTube Music a přihlaste se ke svému účtu Google.

- Vyhledejte požadované album. Nezapomeňte přepnout na kartu Album.

- Kurzorem klikněte na tři svislé tečky vedle alba.

- Z nabídky vyberte Přidat do seznamu skladeb a vyberte ze seznamu.

Všechny skladby najdete, pokud přejdete do knihovny a poté kliknete na seznamy skladeb. Můžete pokračovat v ručním odstraňování skladeb, které nechcete.
Android
Pokud používáte Android, můžete si stáhnout aplikaci YouTube Music Google Play a nainstalujte jej za méně než dvě minuty.
Pokud se přihlásíte pomocí svého účtu Google, budou zde seznamy skladeb, které již máte. Nyní, pokud chcete přidat alba do konkrétního seznamu skladeb, postupujte podle tohoto jednoduchého průvodce krok za krokem:
- Spusťte na svém zařízení Android aplikaci YouTube Music.

- Vyhledejte album, které chcete přidat do seznamu skladeb. Klepnutím na kartu Album v případě potřeby zúžíte vyhledávání.

- Ve výsledcích hledání klepněte na tlačítko nabídky vedle alba.

- Z rozbalovací nabídky vyberte možnost Přidat do seznamu skladeb.

- Vyberte seznam skladeb nebo vytvořte nový.

Můžete klepnout na tlačítko Zobrazit ve spodní části obrazovky a dovede vás přímo k seznamu skladeb. Případně můžete klepnout na Knihovna v dolní části obrazovky a klepnutím na Seznamy skladeb zobrazit všechny seznamy skladeb, které jste vytvořili. Chcete-li odebrat skladby ze seznamů skladeb, postupujte takto:
správce aplikací systému Windows 10
- Klepněte na seznam skladeb, kam jste přidali album.
- Vyberte tlačítko nabídky vedle názvu skladby.

- V rozbalovací nabídce klepněte na Odebrat ze seznamu skladeb.

A je to. Nejen, že se vám podařilo přidat více skladeb do seznamu skladeb, ale také jste odstranili nechtěné stopy.
iPhone
Pro uživatele iPhone je to YouTube Music aplikace pro iOS funguje stejně jako pro uživatele Androidu. Pojďme však popsat kroky a provedeme vás celým procesem. Funguje to takto:
- Spusťte na svém iPhone aplikaci YouTube Music.

- Najděte album, které chcete poslouchat, a klikněte na tlačítko nabídky vedle něj.

- Ve spodní části obrazovky se zobrazí rozbalovací nabídka. Vyberte Přidat do seznamu skladeb.

- Vyberte seznam skladeb nebo vytvořte nový.

Tento proces můžete opakovat tolikrát, kolikrát chcete. Skladby z alba můžete také odebrat v seznamu skladeb v sekci Knihovna.
Vytváření a úpravy seznamů skladeb v hudbě YouTube
Mluvili jsme o přidávání alb do konkrétních seznamů skladeb nebo vytváření nových seznamů v Hudbě YouTube. Pokud jste důvtipný uživatel služby YouTube Music, pravděpodobně již máte rozsáhlou knihovnu a víte, jak ji spravovat.
Pokud však ještě nemáte žádný seznam skladeb, ukážeme vám, jak jej vytvořit. Musíte pouze postupovat podle těchto kroků:
- Otevřete na svém mobilním zařízení aplikaci Hudba YouTube.

- Klepněte na ikonu Knihovna ve spodní části obrazovky.

- Vyberte seznamy skladeb.

- Ve spodní části obrazovky klepněte na možnost Nový seznam skladeb.

- Zadejte název nového seznamu skladeb a zvolte nastavení ochrany osobních údajů (veřejné, soukromé nebo neveřejné).

Můžete si také vytvořit nový seznam skladeb, zatímco právě posloucháte skladbu. Během přehrávání skladby klepněte na v dolní části nabídky v pravém horním rohu obrazovky.
Poté v nabídce vyberte možnost Přidat do seznamu skladeb. Klepněte na tlačítko + Nový seznam skladeb a přidejte název a nastavení soukromí pro seznam skladeb.
Úpravy
Existuje mnoho způsobů, jak upravit svůj seznam skladeb. Nejprve můžete ze seznamu skladby kdykoli odstranit. Funguje to takto:
- Klepněte na tlačítko nabídky vedle seznamu skladeb YouTube Music, který chcete upravit.

- Z nabídky vyberte Upravit seznam skladeb.

Odtud můžete dělat řadu věcí. Nejprve můžete změnit název seznamu skladeb. Můžete také změnit nastavení ochrany osobních údajů. K dispozici je část, kde můžete také napsat krátký popis seznamu skladeb.
Uvidíte také přesný počet skladeb v seznamu skladeb a aplikace vám dá možnost ručně uspořádat pořadí skladeb. Po dokončení úprav seznamu stop klepněte na Hotovo v horní části obrazovky.
Důležitá poznámka : Proces vytváření a úpravy seznamu skladeb Hudby YouTube je při použití prohlížeče zhruba stejný.
Jak najít další skvělé seznamy skladeb na YouTube Music?
Ve službě YouTube Music je prakticky nekonečné množství skladeb a seznamů skladeb. Přesto možná zjistíte, že víte, co máte poslouchat, a snažíte se vytvořit ideální seznam skladeb. Naštěstí existuje řešení. Aby to však fungovalo, budete muset mít přístup na YouTube, nikoli na YouTube Music.
- Spusťte YouTube na svém mobilním zařízení.

- Přejděte na kartu Prozkoumat v dolní části obrazovky. Poté klepněte na sekci Hudba.

- Uvidíte nespočet hudebních seznamů skladeb seřazených podle kategorií. Klepněte na ikonu + a automaticky se zobrazí ve vaší knihovně.

Přidaný seznam skladeb se v aplikaci Hudba YouTube zobrazí také při příštím přihlášení. Pokud se chystáte používat webový prohlížeč, postupujte takto odkaz místo toho procházejte seznamy skladeb.
jak stáhnout gif z twitteru
Další časté dotazy
1. Můžete sloučit seznamy skladeb z YouTube?
Pokud máte několik seznamů skladeb, které chcete sloučit do jednoho, je to v Hudbě YouTube snadné. Proces zahrnuje:
1. Vyberte jeden ze seznamů skladeb ze své YouTube Music.

2. Klepněte na tlačítko nabídky vedle seznamu skladeb. Vyberte Přidat do seznamu skladeb.

3. Z rozbalovací nabídky vyberte cílový seznam skladeb.

Všechny skladby z prvních seznamů skladeb jsou nyní sloučeny se skladbami ve druhém seznamu skladeb. Proces můžete opakovat přidáním všech skladeb do dalšího seznamu skladeb atd.
2. Kolik skladeb může mít hudební seznam YouTube?
V současné době je maximální počet skladeb, které můžete mít v jednom seznamu skladeb YouTube Music, 5 000. Počet povolených skladeb se v budoucnu může zvýšit, ale stále neexistují žádná oficiální oznámení.
Uchovávání všech oblíbených skladeb v YouTube Music
Jednou z výhod hudby na YouTube je, že je snadno přizpůsobitelná a odkazuje na seznamy skladeb. Přidání více skladeb najednou by bylo skvělé a super pohodlné, ale stále to není možné.
Bez ohledu na to existuje mnoho skvělých způsobů, jak můžete spravovat své seznamy skladeb, včetně přidávání celých alb a slučování seznamů skladeb. Kdykoli skladbu ve svém seznamu skladeb nechcete, můžete ji několika klepnutími odebrat.
Pamatujte, že YouTube Music je k dispozici pro web a jako mobilní aplikace, ai když bezplatná verze přichází s reklamou, stále je to jedna z nejlepších hudebních aplikací na trhu.
Jak sestavujete své seznamy skladeb YouTube Music? Dejte nám vědět v sekci komentáře níže.