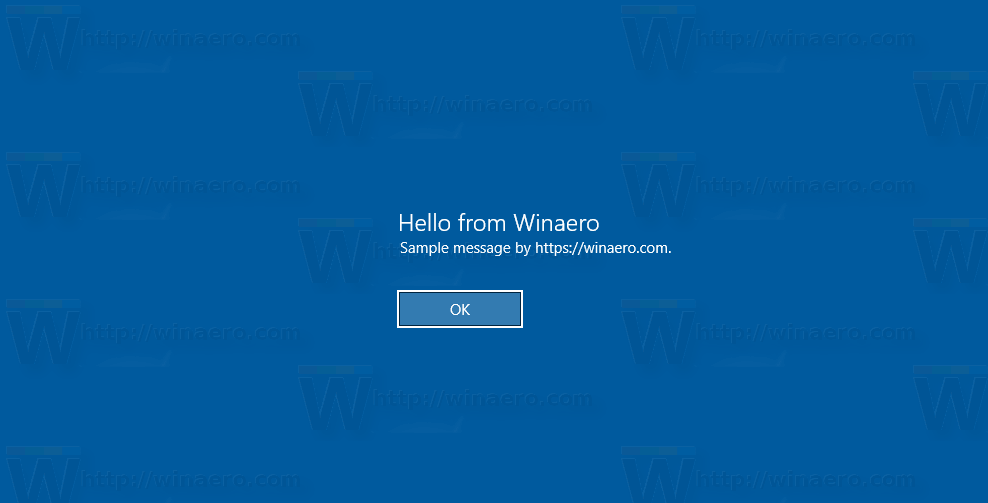Když vytváříte seznamy, mohou se vám hodit odrážky. Úhledně oddělují vše a umožňují vám organizovat informace. Když používáte Dokumenty Google, můžete vložit odrážky několika kliknutími. Ale co když používáte Tabulky Google? Je možné přidat odrážky? Kromě toho, jak to děláte na smartphonu nebo na počítači?
Pokud jste hledali odpovědi na tyto otázky a další, jste na správném místě. V následujících několika částech se dočtete o přidávání odrážek do tabulek Google a mnohem více.
Jak přidat odrážkové body do tabulek Google na Windows, Mac a Chromebooku
Existují tři způsoby, jak přidat odrážky do Tabulek Google ve Windows, Mac a Chromebooku: pomocí zkratky pro klíčové slovo, pomocí funkce CHAR nebo zkopírováním a vložením seznamu. Podívejme se do hloubky na tyto možnosti:
Pomocí klávesové zkratky přidáte odrážkové body ve Windows, Mac a Chromebooku
Použití klávesové zkratky k přidání odrážek ve Windows, Mac a Chromebooku je pravděpodobně nejjednodušší metoda. Musíte udělat následující:
- Otevřete v počítači Tabulky Google.

- Vyberte buňku, do které chcete přidat odrážky.

- Poklepejte na buňku nebo stiskněte klávesu F2.

- Pokud jste uživatelem systému Windows, podržte klávesu Alt a poté stiskněte klávesu 7 nebo Option, pokud jste uživatelem systému Mac, a poté klávesu 7.

- V buňce bude odrážka.

Poznámka : Pomocí této klávesové zkratky se automaticky přidávají odrážky.
Použití funkce CHAR k přidání odrážkových bodů ve Windows, Mac a Chromebooku
Dalším způsobem, jak přidat odrážky do Tabulek Google, pokud používáte počítač, je použití funkce CHAR. Toto je vzorec, který byste si měli pamatovat:
= CHAR (9679)
Chcete-li tedy přidat odrážky, měli byste udělat:
- Otevřete Tabulky Google.

- Klepněte na buňku, do které chcete přidat odrážky.

- Zkopírujte a vložte vzorec výše nebo jej zadejte.

- Stiskněte Enter.

Zkopírujte a vložte odrážkové body
Je také možné zkopírovat a vložit seznam odrážek z webu nebo jiných aplikací. Zde je několik symbolů odrážek, které můžete použít:
• ○ ► ✓
Chcete-li zkopírovat jeden z nich, poklepejte na ten, který chcete použít. Poté jej přidejte do Tabulek Google následujícím způsobem:
- Otevřete Tabulky Google.

- Pokud používáte Windows, můžete podržením Ctrl a V vložit odrážku do buňky. Uživatelé počítačů Mac by měli mít Cmd a V.

Jak vložíte odrážkový seznam na Tabulky Google?
Co když potřebujete přidat další odrážky do Tabulek Google? Potřebujete pokaždé napsat vzorec nebo můžete použít klávesovou zkratku? Naštěstí existuje řešení, které je jednodušší než obě tyto metody. Vše, co musíte udělat, je přetáhnout vzorec dolů. Můžete to udělat takto:
- Umístěte kurzor na čtverec v pravém dolním rohu buňky.

- Klikněte na něj a přetáhněte jej dolů do buňky, kde chcete mít odrážky.

Tady máš. Nyní mají všechny tyto buňky odrážky.
Jak vytvoříte seznam v buňce v Tabulkách Google?
Možná chcete vytvořit seznam v buňce v Tabulkách Google. Ale když stisknete Enter, váš kurzor se odešle do nové buňky. Jak přidáte odrážky do stejné buňky? Následuj tyto kroky:
- Otevřete Tabulky Google.

- Klepněte na buňku, do které chcete přidat odrážky.

- Přidejte odrážku pomocí funkce CHAR, zkopírujte odrážku nebo použijte klávesovou zkratku.

- Stiskněte klávesu Alt (uživatelé Windows) nebo Option (uživatelé Mac) a stiskněte Enter. Tímto způsobem vložíte nový řádek.

- Přidejte další odrážku pomocí upřednostňované metody.
Jak přidat odrážkové body do tabulek Google na iOS a Android
Pokud ve svém telefonu používáte Tabulky Google, pravděpodobně vás zajímá, zda je možné při používání zařízení přidat odrážky, nebo se k vložení odrážek musíte přihlásit k počítači. Nemějte obavy, pomocí funkce CHAR je snadné přidávat odrážky do tabulek Google na telefonech iOS a Android. Takto to můžete udělat:
- Otevřete v telefonu Tabulky Google.

- Dvakrát klepněte na buňku, do které chcete přidat odrážku.

- Nyní uvidíte klávesnici. Typ CHAR (9679).

- Klepněte na symbol zaškrtnutí.

V buňce se nyní zobrazí odrážka.
Další časté dotazy
Jak vidíte, přidání odrážek do Tabulek Google není tak obtížné, jak se zdá. Musíte však znát různé metody. V další části se podíváme na některé otázky, které uživatelé Tabulek Google kladou nejčastěji.
Jak přidáváte odrážkové body do Dokumentů Google?
Přidávání a správa odrážek v Dokumentech Google je poměrně jednoduchá.
Můžete to udělat takto:
• Otevřete Dokumenty Google.

• Přejděte k formátům.

• Klikněte na Odrážky a číslování.

• Vyberte Seznam s odrážkami.

• Vyberte typ seznamu, který se vám líbí, a klikněte na něj.

Poznámka: Je také možné napsat seznam před přidáním odrážek. Pokud si ale uvědomíte, že chcete přidat odrážky, vyberte celý seznam a postupujte podle výše uvedených kroků.
Přizpůsobení odrážkových bodů v dokumentech Google
Dokumenty Google umožňují svým uživatelům personalizovat odrážky. Například místo běžné černé barvy odrážek můžete zvolit různé další barevné možnosti. Jak to udělat:
• Dvakrát klikněte na odrážky.

• Klepněte na A v řádku nabídek. Zobrazí se nabídka Barva textu.

• Vyberte barvu, která se vám líbí, a klepněte na ni.

Kromě toho si můžete vybrat různé postavy, které budou sloužit jako odrážky. Postupujte takto:
• Klikněte na odrážku.

• Klepnutím pravým tlačítkem myši otevřete novou nabídku Klepněte na Další odrážky.

• Tím se otevře výběr znaků. Vyberte si ten, který se vám líbí.

• Nový symbol, který jste vybrali, okamžitě nahradí starou odrážku.

jak vymazat kodi cache na firesticku
Jak přidáváte odrážkové body na Prezentacích Google?
Pokud k prezentaci používáte Prezentace Google, může někdy nastat potřeba přidat odrážky. Jak na to? Postupujte podle níže uvedeného postupu:
• Otevřete Prezentace Google.

• Vyberte prezentaci, do které chcete přidat odrážky.

• V pruhu nabídky přejděte na Formáty.

• Klikněte na Odrážky a číslování.

• Vyberte si mezi číslovaným seznamem a odrážkovým seznamem.

• Jakmile se rozhodnete mezi těmito dvěma možnostmi, vyberte typ střel, které se vám nejvíce líbí.

Stejně jako je možné personalizovat odrážky v Dokumentech Google, můžete to samé udělat i v Prezentacích Google. Jak to udělat:
• Klikněte na odrážku.

• Pravým tlačítkem myši otevřete nabídku a vyberte Další odrážky.

• Vyberte si z různých možností.

Jak přidat číslovaný seznam do tabulek Google
Jelikož jsme se zabývali tím, jak můžete přidat seznam s odrážkami v Tabulkách Google, pravděpodobně vás zajímá, jak přidat očíslovaný seznam. Chcete-li tak učinit, postupujte podle těchto kroků:
• Otevřete Tabulky Google.

• Dvakrát klikněte na buňku, do které chcete napsat první číslo.

• Napište následující číslo do buňky níže a vyberte tyto dvě buňky.

• Umístěte ukazatel myši na čtverec v pravém dolním rohu dolní buňky. Kurzor se změní na křížek.

• Táhněte dolů, dokud nevyberete všechny buňky, ke kterým chcete přidat čísla.

• Po dokončení napište text do první buňky.

• Klepněte na Enter.

• Čísla budou nyní vlevo.

Existují klávesové zkratky pro vkládání odrážek do tabulek Google?
Klávesové zkratky vám mohou spěchat spoustu času. Ačkoli je možné použít funkci k přidání odrážek do Tabulek Google, můžete také použít zkratky.
Pokud používáte Mac a chcete přidat odrážky do Tabulek Google, musíte udělat toto:
• Otevřete Tabulky Google.
• Klepněte dvakrát na buňku, kam chcete přidat odrážky.
• Možnost Hold a 7.
jak udělat hladký kámen v minecraft
Na druhou stranu, pokud jste uživatelem systému Windows, můžete do Tabulek Google přidávat odrážky takto:
• Spusťte Tabulky Google.

• Dvakrát klikněte na buňku, kam potřebujete přidat odrážky.

• Stiskněte Alt a 7.

Využijte kulka
Přidávání odrážek do Tabulek Google může být jednoduché za předpokladu, že budete postupovat podle metod, které jsme uvedli v částech výše. Ať už se rozhodnete je přidat pomocí funkce CHAR, klávesových zkratek, nebo je vložíte z jiného programu, jsme si jisti, že v budoucnu nebudete mít žádné problémy.
Kromě toho je také možné vložit odrážky, když používáte Dokumenty nebo Prezentace Google. Můžete je také přizpůsobit změnou jejich barvy nebo dokonce použít jiné znaky místo odrážek.
Proč obvykle používáte odrážky? Dáváte přednost číslovaným nebo odrážkovým seznamům? Nebo rádi používáte jiné postavy? Dejte nám vědět v sekci komentáře níže.