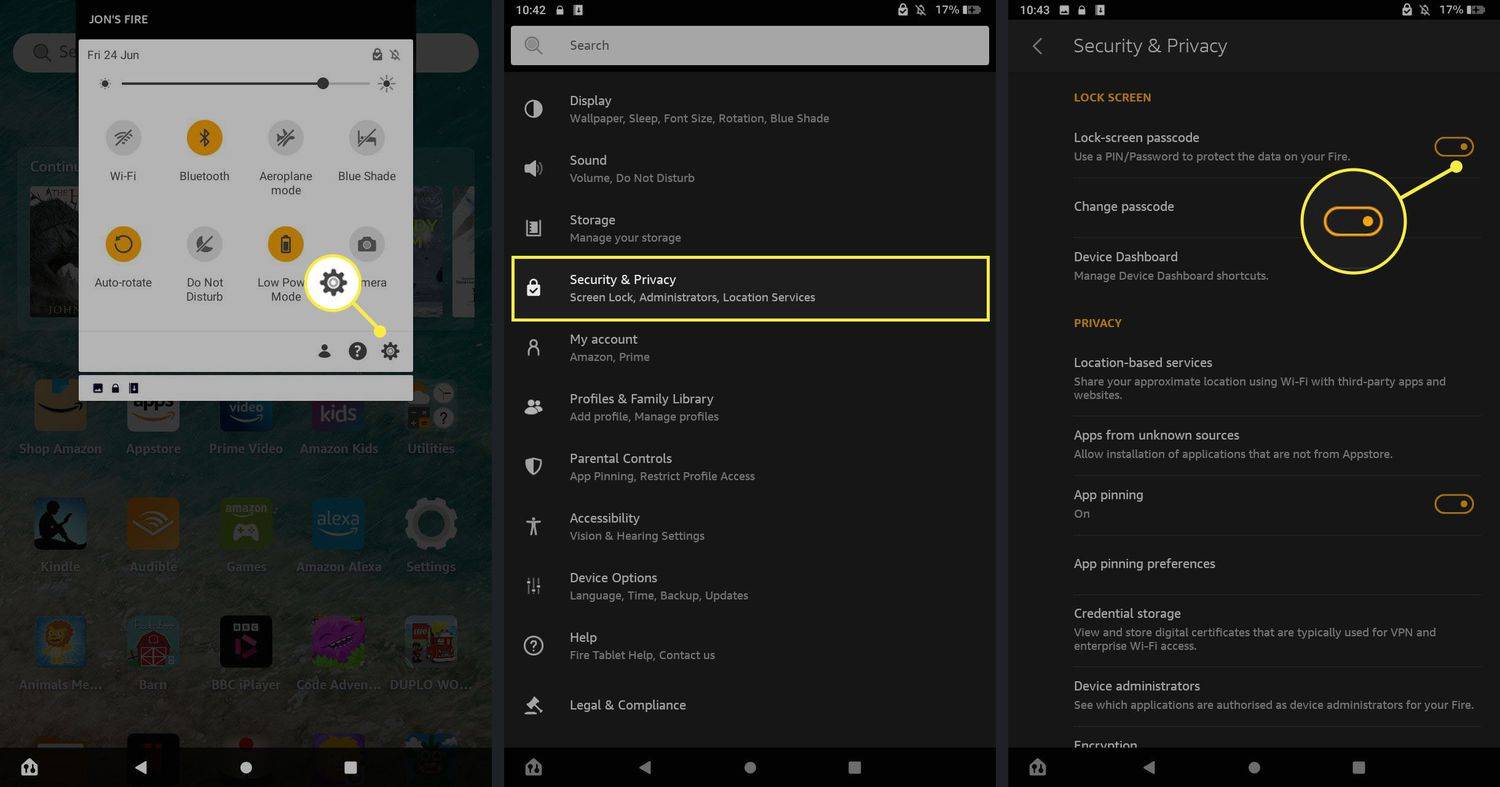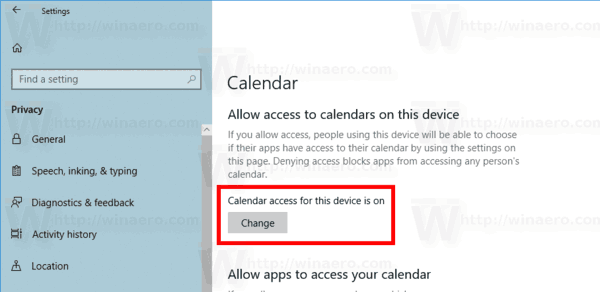Funkce Centrum akcí v systému Windows 10 může být uživatelům Windows Phone známá. Ukládá oznámení o všech důležitých událostech, jako jsou aktualizace, údržba a bezpečnostní varování, na jednom místě. V posledních verzích systému Windows 10 může zobrazit několik nepřečtených oznámení jako ikonu překrytí na hlavním panelu.
Reklama
Tuto funkci lze konfigurovat dvěma způsoby. První zahrnuje hlavní panel v systému Windows 10, druhým je speciální vylepšení registru. Podívejme se, jak to lze udělat.
Poznámka: Pokud je možnost Zobrazit odznaky na tlačítkách na hlavním panelu je zakázáno nebo je povolena malá velikost hlavního panelu, nepřečtené počítadlo oznámení se automaticky skryje. Mějte to na paměti.
kam jít něco vytisknout
Následující snímky obrazovky ukazují ikonu překrytí v akci:
![]()
Skrytí počtu oznámení na ikoně Centra akcí ve Windows 10 , Udělej následující.
- Klepněte pravým tlačítkem myši na ikonu Centrum akcí na hlavním panelu.

- V místní nabídce zrušte zaškrtnutí položky „Nezobrazovat počet nových oznámení“. Ikona překryvného oznámení je ve výchozím nastavení povolena. Kliknutím na položku ji deaktivujete.
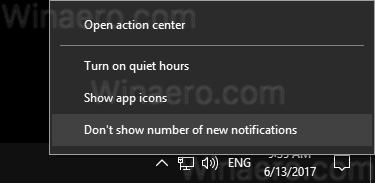
- Chcete-li funkci znovu povolit, klikněte pravým tlačítkem na ikonu Centrum akcí na hlavním panelu. V místní nabídce uvidíte položku „Zobrazit počet nových oznámení“. Kliknutím ji povolíte.
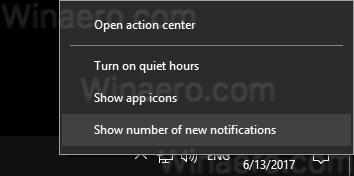
Jsi hotov.
Pokud potřebujete tuto funkci nakonfigurovat pomocí vylepšení registru, je možné provést toto.
- otevřeno Editor registru .
- Přejděte na následující klíč registru:
HKEY_CURRENT_USER SOFTWARE Microsoft Windows CurrentVersion Notifications Settings
Spropitné: Jak přejít na požadovaný klíč registru jedním kliknutím .
- Zde vytvořte nebo upravte 32bitovou hodnotu DWORD s názvem NOC_GLOBAL_SETTING_BADGE_ENABLED. Hodnotové údaje ponechejte na 0. Poznámka: I když jste se 64bitovým systémem Windows stále musíte vytvořit 32bitovou hodnotu DWORD.
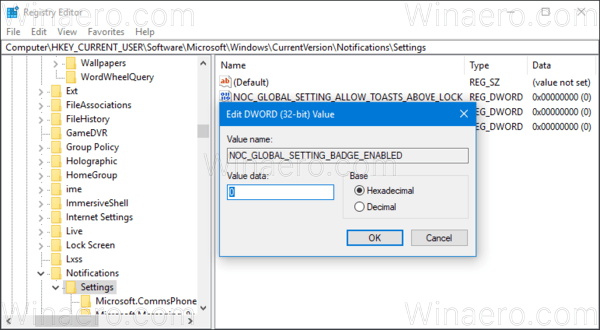
Hodnotu NOC_GLOBAL_SETTING_BADGE_ENABLED lze nastavit na jednu z následujících hodnot:
0 - nezobrazovat ikonu překrytí čísla oznámení
1 - zobrazí ikonu překrytí. Toto je výchozí hodnota. Pokud odstraníte hodnotu NOC_GLOBAL_SETTING_BADGE_ENABLED, funkce ikony překrytí zůstane povolená.
A je to.
jak změnit barvy v nesouladu