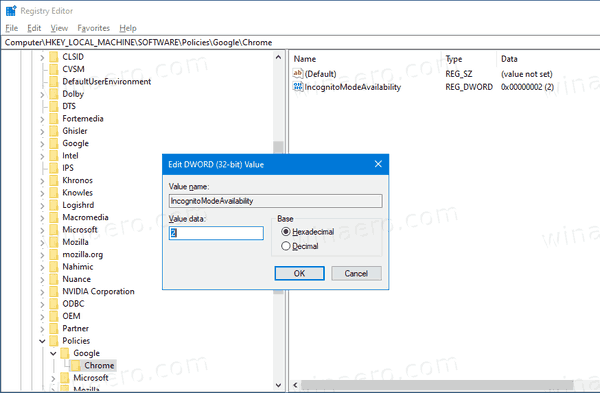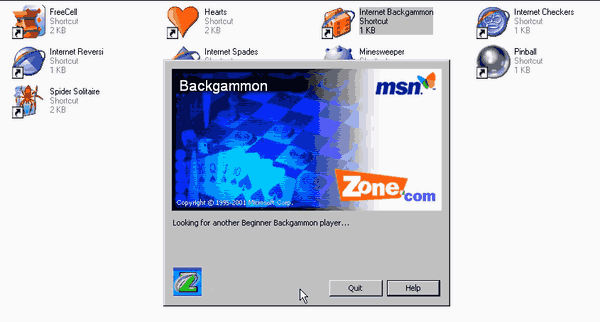Jak vynutit povolení nebo zakázání anonymního režimu prohlížeče Google Chrome
Méně známou funkcí prohlížeče Google Chrome je schopnost deaktivovat nebo vynutit povolení integrované funkce anonymního režimu. Lze jej spravovat prostřednictvím zásad prohlížeče Chrome. Dnes uvidíme, jak se to dá udělat.
Reklama
Režim inkognito v prohlížeči Google Chrome umožňuje otevřít speciální okno, které neukládá vaši historii prohlížení a osobní údaje. Jedná se o okno, které implementuje funkci soukromého prohlížení. I když neukládá věci, jako je vaše historie procházení, soubory cookie, údaje o webech a formulářích, umožňuje vám přístup k vašemu profilu, záložkám atd. Soubory cookie ve skutečnosti zůstanou uloženy během vaší anonymní relace, ale budou odstraněny, jakmile opustíte anonymní režim.
Je také důležité si uvědomit, že pokud máte otevřené okno inkognito a pak otevřete další, Chrome bude v tomto novém okně pokračovat v používání vaší relace soukromého procházení. Chcete-li režim inkognito ukončit a ukončit (např. Zahájit novou relaci prohlížení inkognito), musíte zavřít všechna okna inkognito, která máte aktuálně otevřená.
Za normálních okolností můžete otevřít nové okno inkognito z nabídky nebo pomocí aCtrl + Shift + Nzkratka.


Použitím zásad můžete uživatelům počítače zabránit v používání anonymního režimu prohlížeče Google Chrome nebo je přinutit jej používat. Než budete pokračovat, ujistěte se, že váš uživatelský účet má správní oprávnění . Nyní postupujte podle pokynů níže.
Chcete-li vynutit povolení nebo zakázání anonymního režimu Google Chrome,
- Otevři Aplikace Editor registru .
- Přejděte na následující klíč registru:
HKEY_LOCAL_MACHINE SOFTWARE Policies Google Chrome
Podívejte se, jak přejít na klíč registru jedním kliknutím . - Vpravo upravte nebo vytvořte novou 32bitovou hodnotu DWORD
IncognitoModeAvailability.
Poznámka: I když jste se 64bitovým systémem Windows stále musíte vytvořit 32bitovou hodnotu DWORD. - Nastavte jeho hodnotová data na
0 -> Povolit (výchozí)
1 -> Zakázat. V tomto režimu stránkynemusí býtotevřeno v anonymním režimu.
2 -> Síla. V tomto režimu stránkylze otevřít POUZEv anonymním režimu.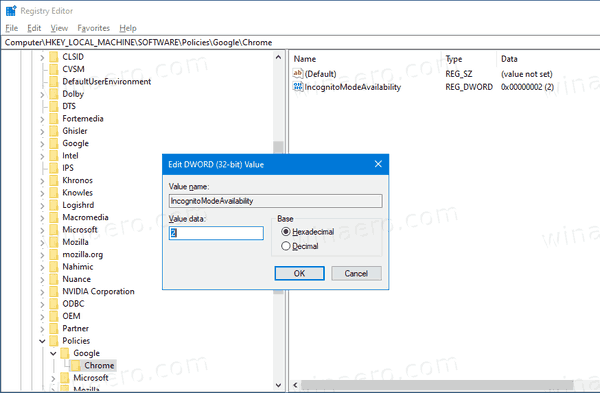
- Chcete-li použít zásady, znovu otevřete prohlížeč.
Jsi hotov!
Chcete-li ušetřit čas, můžete si stáhnout následující soubory registru připravené k použití.
Stáhněte si soubory registru
Vrátit zpět vylepšení je zahrnuto.
jak změnit uživatelské jméno na League of Legends
A je to!
Články zájmu:
- Vytvořte zástupce anonymního režimu Google Chrome
- Vynutit povolení režimu hosta v prohlížeči Google Chrome
- Spusťte Google Chrome vždy v režimu hosta
- Povolte barvu a motiv pro stránku Nová karta v Google Chrome
- Povolte globální ovládání médií v Google Chrome
- Aktivujte tmavý režim pro libovolný web v Google Chrome
- V prohlížeči Google Chrome povolte ovládání hlasitosti a zpracování mediálních klíčů
- Aktivujte v prohlížeči Google Chrome stránku Distill Mode Distill
- Odeberte jednotlivé návrhy automatického doplňování v Google Chrome
- Zapněte nebo vypněte dotaz v omniboxu v Google Chrome
- Změnit pozici tlačítka Nová karta v Google Chrome
- Zakažte nové zaoblené uživatelské rozhraní v prohlížeči Chrome 69
- Povolit nativní titulky v Google Chrome ve Windows 10
- V prohlížeči Google Chrome povolte režim Picture-in-Picture
- V prohlížeči Google Chrome povolte aktualizaci materiálového designu
- Povolit výběr emodži v prohlížeči Google Chrome 68 a novějších
- Povolte líné načítání v Google Chrome
- Trvale ztlumit web v Google Chrome
- Přizpůsobte si stránku Nová karta v Google Chrome
- Zakázat odznak Bez zabezpečení pro webové stránky HTTP v Google Chrome
- Nastavit Google Chrome, aby zobrazoval části adresy URL HTTP a WWW