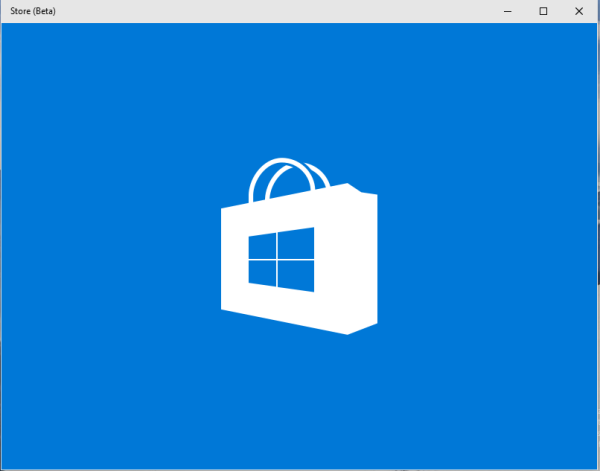Uzamknutí displeje počítače Mac (nebo jeho vypnutí) může být velkým bezpečnostním opatřením, pokud je spárováno s heslem uživatelského účtu. I když to nezabrání přímé krádeži vašeho Macu, může to být rychlý a snadný způsob, jak zabránit zvědavým členům rodiny nebo spolupracovníkům v přístupu k vašim datům.

Samozřejmě někdy notebooky ukradnou z kaváren, kanceláří a domovů a uzamčený MacBook alespoň poskytuje určitou ochranu vašeho data.
Než uděláte cokoli jiného, nastavte předvolby systému Vyžadovat heslo…
Nakonfigurujte své předvolby systému
Aby byl příkaz uzamčení obrazovky MacBooku účinný, musíte nejprve nakonfigurovat Předvolby systému tak, aby při odemykání nebo probuzení vyžadovaly heslo vašeho uživatelského účtu. Postupujte podle těchto pokynů:
- Klikněte na Systémové preference.
- Dále klikněte na Zabezpečení a ochrana osobních údajů.
- Ujistěte se, že jste na Všeobecné záložka.
- Zaškrtněte políčko vedle Vyžadovat heslo
- Potom vyberte časový interval z Vyžadovat heslo
- Z rozbalovací nabídky Vyžadovat heslo vyberte dobu, po kterou má uplynout doba po tom, co spánek nebo spořič obrazovky začne vyžadovat heslo, z těchto možností:okamžitě, 5 sekund, 1 minuta, 5 minut, 15 minut, 1 hodina, 4 hodiny nebo 8 hodin.
Pokud chcete nejvyšší úroveň zabezpečení, okamžitě ji nastavte až na nejnižší úroveň zabezpečení, která je 8 hodin. Ti, kdo cestují se svým Macbookem nebo jej používají na veřejném prostranství, mohou chtít časový interval nastavit okamžitě, zatímco ti, kteří svůj notebook používají pouze doma, ho mohou nastavit na delší dobu. Pravděpodobně není dobrý nápad nastavit časový interval pro opětovné zadání hesla na 8 nebo dokonce 4 hodiny, protože notebooky se mohou dostat do špatných rukou.
Pokud často zjistíte, že jste omylem zamkli obrazovku, nastavte ji na 5 sekund, abyste mohli rychle odemknout displej, aniž byste museli zadávat heslo.
Dále se budete muset rozhodnout pro přesnou funkci, kterou chcete: zamknout (usnout) pouze displej nebo usnout celý systém.
aktualizace google chrome zakázány administrátorem
Zamknutím nebo uspáním displeje se displej vypne, ale Mac zůstane na pozadí.
Pokud jste k provedení hesla provedli výše uvedené kroky, uživatelé budou muset pro odemčení displeje zadat správné heslo účtu.
Rychlé uzamčení obrazovky počítače Mac pomocí klávesové zkratky
Pokud máte Mac se systémem macOS Mojave, obrazovku uzamknete současným stisknutím těchto tří kláves: Command + Control + Q klíče.
Chcete-li uzamknout obrazovku počítače Mac na starším počítači Mac, obrazovku uzamknete současným stisknutím těchto kláves: Control + Shift + Power
U starších počítačů Mac s vestavěnou jednotkou obrazovku uzamknete současným stisknutím následujících kláves: Control + Shift + Vysunout .
V obou případech se displej vašeho Macu okamžitě vypne, zatímco systém běží na pozadí. Chcete-li pokračovat v používání počítače Mac, budete se muset znovu přihlásit.
Provedení příkazu pro zamknutí nebo zobrazení spánku je užitečné v situacích, kdy budete pryč jen několik minut, protože vám umožní okamžitý návrat do práce. Je také vhodné použít, pokud chcete svůj Mac uzamknout, ale máte spuštěné aplikace na pozadí, jako je operace vykreslování nebo šifrovací sekvence.
Váš Mac se stále chlubí svým úkolem; jediný rozdíl je v tom, že kdokoli bez hesla k němu nebude mít přístup, přeruší proces nebo se jinak nepořádá s vaším Macem.
Uvedení počítače Mac do režimu spánku pomocí klávesových zkratek
Tato možnost přepne procesor vašeho počítače Mac do režimu spánku, nikoli pouze zamykání obrazovky. Majitelé MacBooků znají spánek; nastává pokaždé, když zavřou víko svého počítače, nebo automaticky po uživatelem definované době.
V systému MacOS Mojave a dalšíchnovějšíverze macOS, stisknutím těchto tří kláves přepnete Mac do režimu spánku: Příkaz+ Možnost + Napájení .
Pokud máte starší Mac s optickou jednotkou, můžete jej uvést do režimu spánku současným stisknutím těchto tří kláves: Příkaz+ Možnost + Vysunout .
Tyto příkazy způsobí, že procesor vašeho Macu okamžitě usne, vypne všechny funkce a bude vyžadovat heslo k obnovení používání vašeho MacBooku.
Zamknutí nebo uspání počítače Mac z nabídky Apple
Pokud dáváte přednost kombinaci nabídek Apple na klávesnici, můžete v nabídce Apple zvolit buď režim spánku nebo zámek. Nabídku Apple můžete kdykoli najít v levém horním rohu obrazovky Macu Spát nebo Uzamknout obrazovku.

Kdy přepnout Mac do režimu spánku
Uživatelé běžící na baterii mohou z důvodu úspory energie upřednostňovat uspání počítače Mac. Praktický efekt je stejný (brání ostatním v přístupu k vašemu Macu), ale tato druhá možnost šetří energii baterie, když je uživatel pryč.
Na druhou stranu uvedení počítače Mac do režimu spánku zastaví všechny úkoly na pozadí, protože uspí procesor, takže to nemusí být ideální volba pro uživatele, kteří chtějí, aby jejich počítače Mac fungovaly, zatímco si vezmou kávu nebo se zastaví v koupelně přestávka.
Probuzení ze stavu spánku také trvá déle než ze stavu uzamčení displeje, i když u moderních počítačů Mac s rychlým úložištěm SSD se časový rozdíl mezi těmito dvěma možnostmi spánku značně zmenšil.
My v TechJunkie doporučujeme uživatelům počítačů Mac experimentovat s oběma možnostmi, aby našli tu, která jim nejlépe vyhovuje pro různé situace. Je také pravděpodobné, že uživatelé, zejména uživatelé MacBooků na cestách, najdou příležitost používat obě možnosti častěji než ti, kteří používají Mac většinou doma. Silniční válečníci budou pravděpodobněji potřebovat šetřit životnost baterie a více se zajímat o své Ztráta nebo odcizení Macbooku.
Samozřejmě není dobrý nápad nechat Mac na veřejném místě, ale ve skutečnosti byste si mohli nechat dát náplň na kávu a nechat Mac u stolu. Je alespoň jistý klid vědět, že vaše data budou chráněna před oportunistickými zloději, kteří by váš Mac mohli chytit.
Bez ohledu na to, mít silné heslo k uživatelskému účtu a chvíli trvat, než se ujistíte, že je váš Mac uzamčen, i když odstoupíte jen na pár sekund, jsou oba zásadní kroky k ochraně vašich dat.
Pokud se vám tento článek líbil, mohl by se vám také líbit tento tutoriál TechJunkie: Jak upravit soubor hostitelů v systému macOS (Mac OS X).
Máte nějaké tipy nebo triky týkající se uvedení MacBooku do režimu spánku nebo uzamčení obrazovky MacBooku? Pokud ano, řekněte nám o tom níže v komentáři.



![Jak obnovit tovární nastavení Chromebooku [listopad 2020]](https://www.macspots.com/img/smartphones/84/how-factory-reset-your-chromebook.jpg)