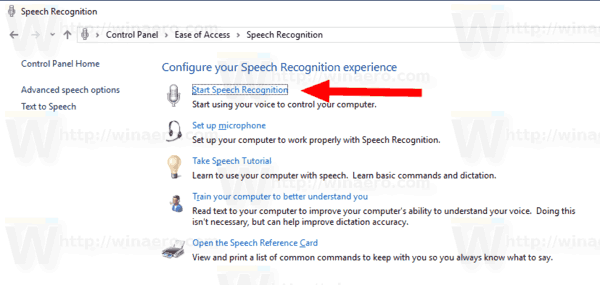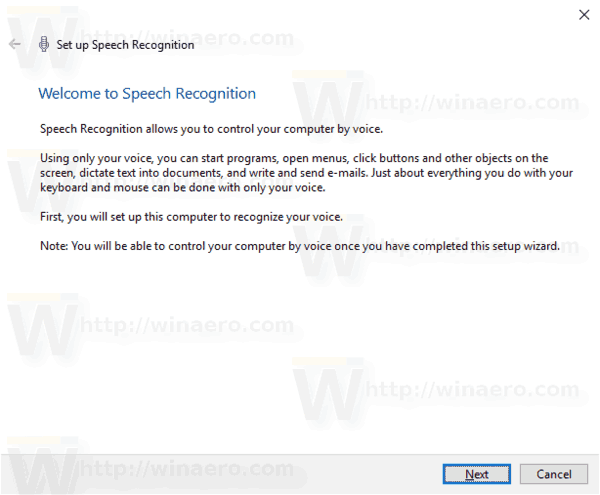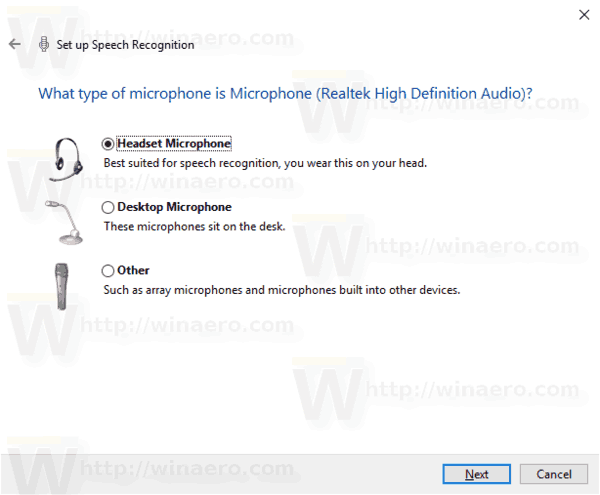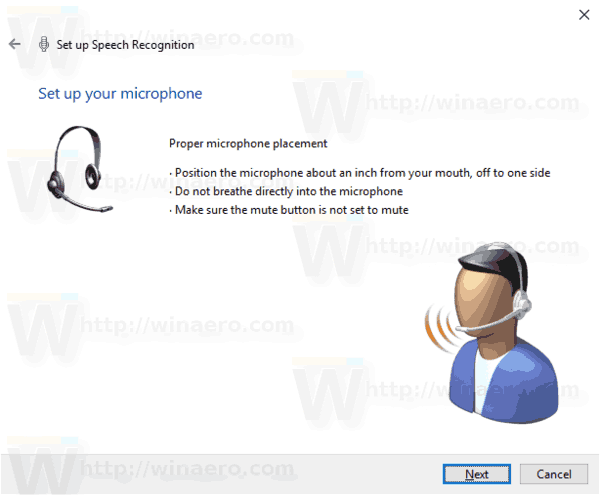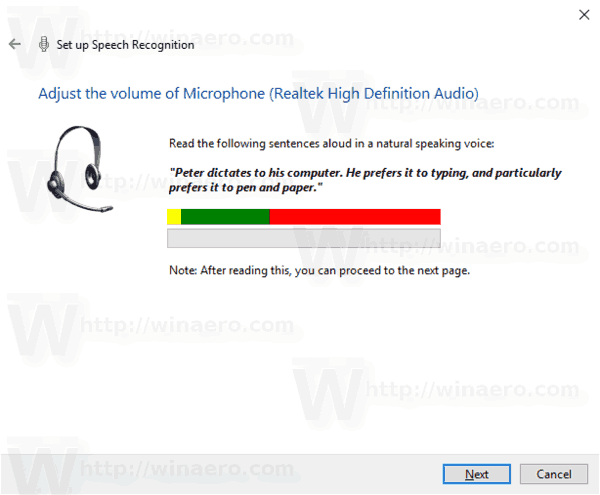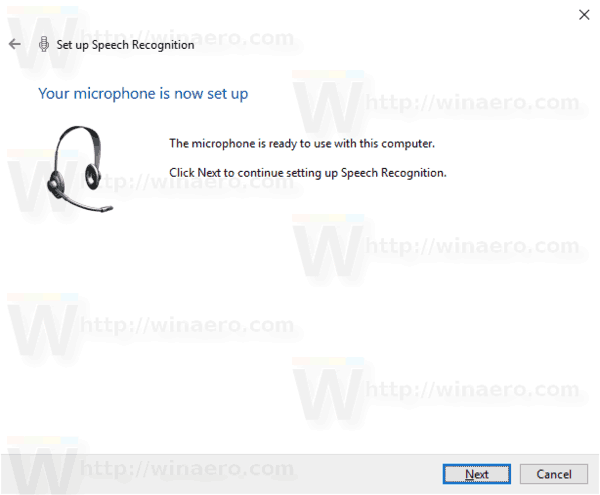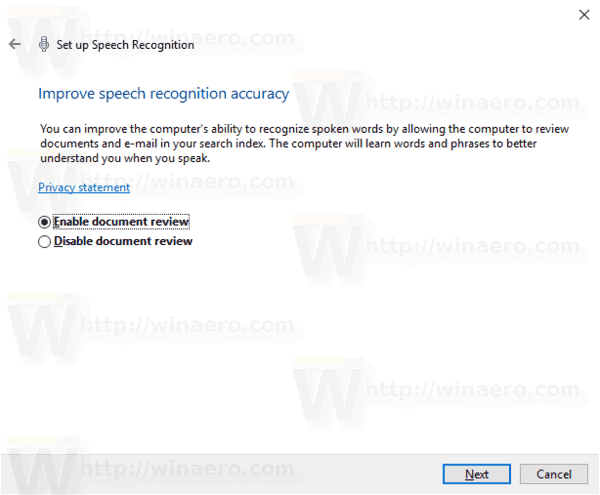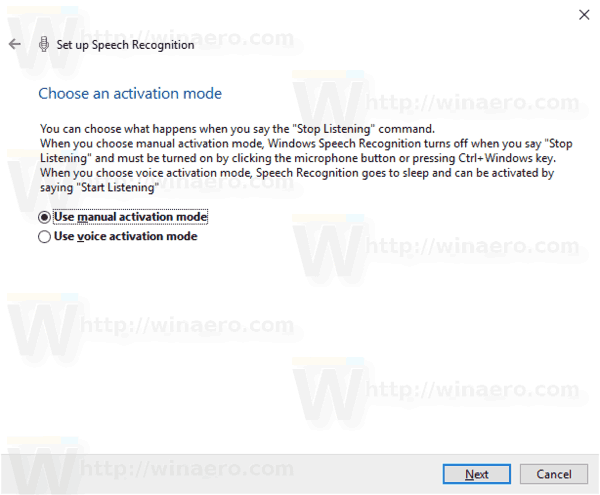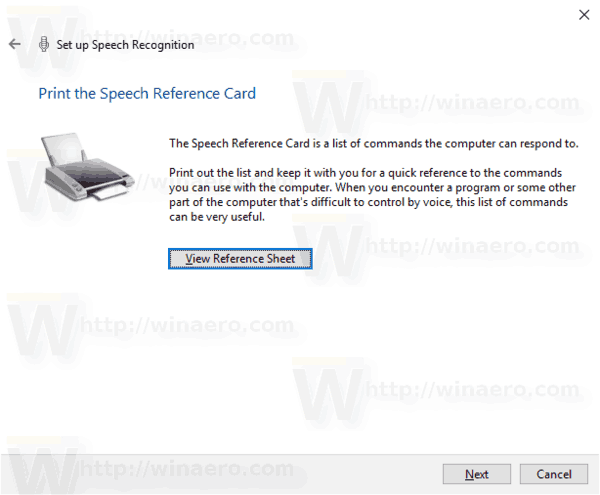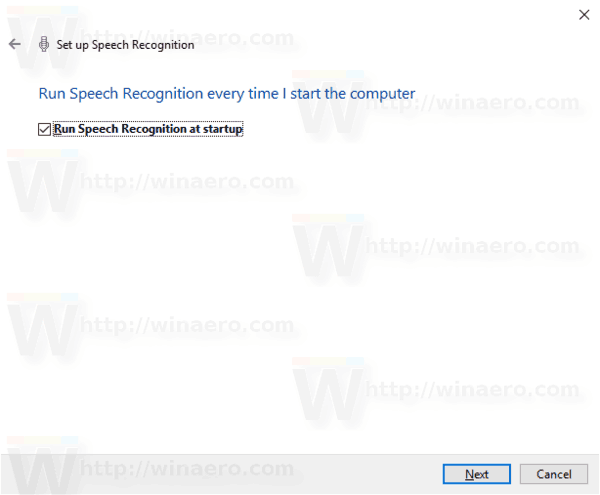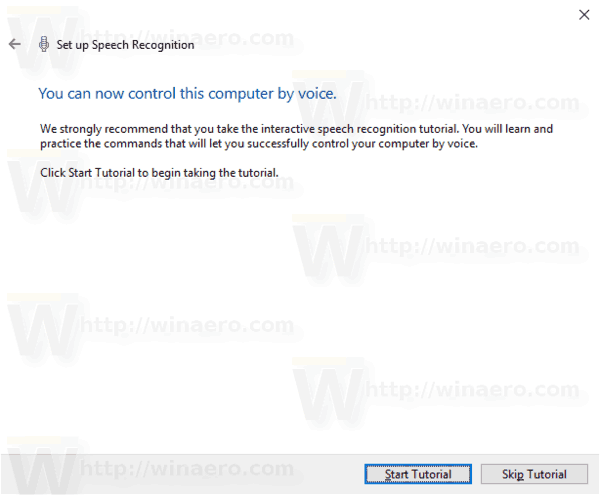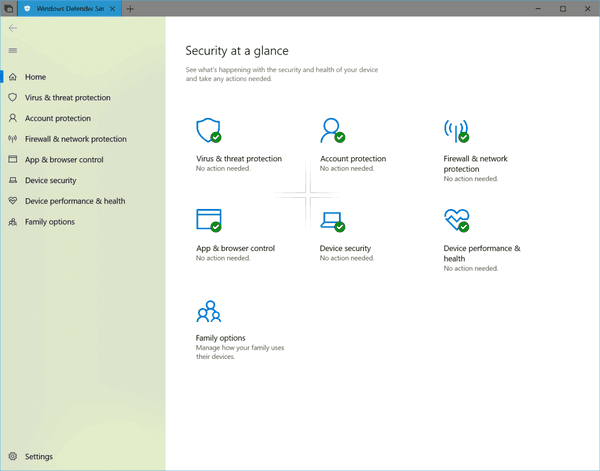Windows poskytuje jak funkci rozpoznávání řeči na základě zařízení (k dispozici prostřednictvím aplikace Windows Speech Recognition Desktop), tak cloudovou službu rozpoznávání řeči na těch trzích a regionech, kde je Cortana k dispozici. Zde je návod, jak povolit funkci Rozpoznávání řeči ve Windows 10.

Rozpoznávání řeči systému Windows vám umožňuje ovládat počítač samotným hlasem, aniž byste potřebovali klávesnici nebo myš. Pro začátek vám pomůže speciální průvodce. Musíte připojit mikrofon a nakonfigurovat rozpoznávání řeči systému Windows. Rozpoznávání řeči je pěkným doplňkem k funkce diktování systému Windows 10 .
jak otočit video v přehrávači Windows Media Player
Reklama
Rozpoznávání řeči je k dispozici pouze v následujících jazycích: angličtina (USA, Spojené království, Kanada, Indie a Austrálie), francouzština, němčina, japonština, mandarínština (zjednodušená čínština a tradiční čínština) a španělština.
Povolení rozpoznávání řeči ve Windows 10 , Udělej následující.
jak připojit airpods k tv
- Otevřete klasiku Kontrolní panel aplikace.
- Jít doOvládací panely Snadný přístup Rozpoznávání řeči.
- Klikněte naSpusťte rozpoznávání řečipoložka.
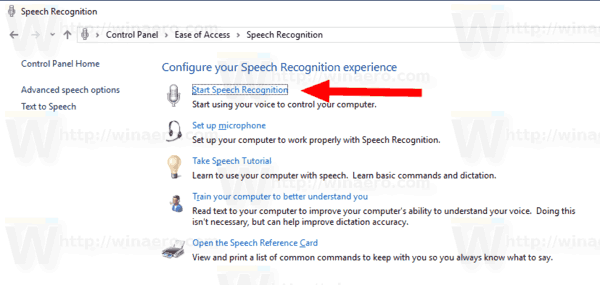
- Přečtěte si uvítací stránku průvodce a klikněte na ikonudalšíknoflík.
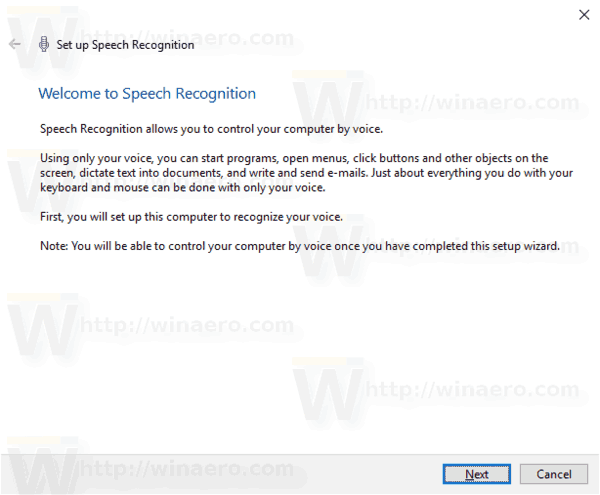
- Vybrat mikrofon typ, který jste připojili, a kliknětedalší.
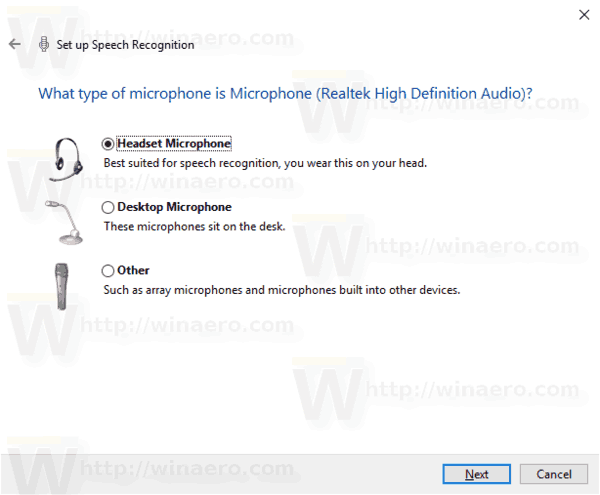
- Na další stránce klikněte nadalšínastavit mikrofon.
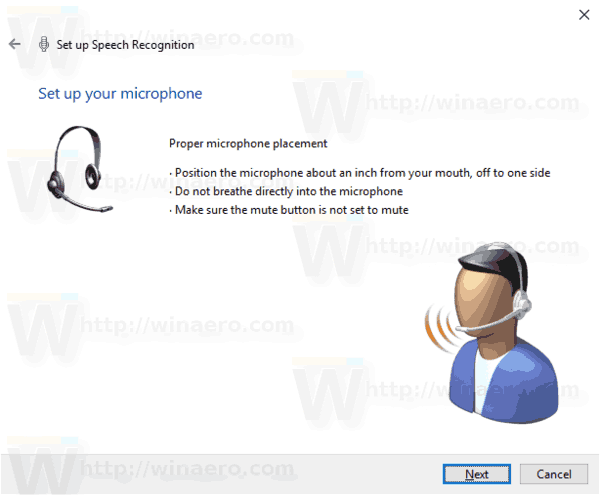
- Přečtěte si nahlas uvedenou větu a kliknětedalší.
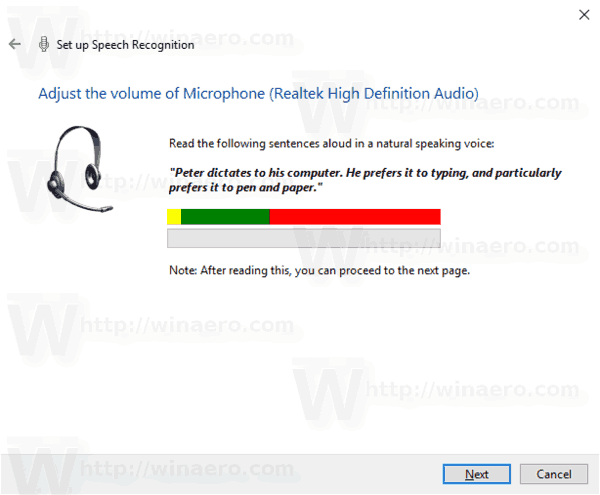
- Klikněte nadalšína další stránce potvrďte nastavení mikrofonu.
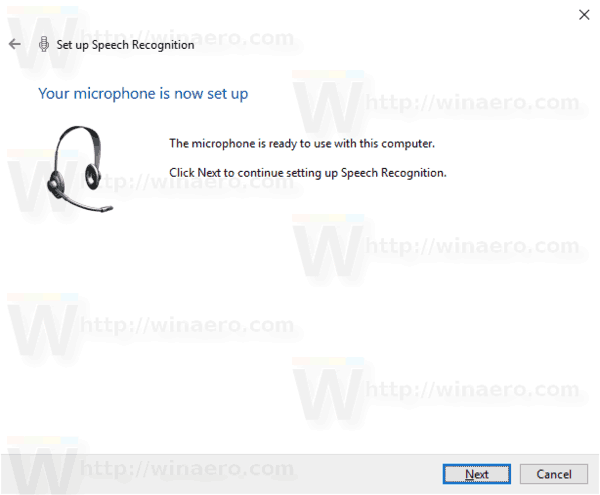
- Zapněte nebo vypněte možnostiPovolit kontrolu dokumentuneboZakázat kontrolu dokumentupodle vašich preferencí. Schopnost počítače rozpoznávat mluvená slova můžete zlepšit povolením funkce Rozpoznávání řeči kontrolovat dokumenty a e-maily ve vašem indexu vyhledávání. Rozpoznávání řeči se naučí slova a fráze, aby vám lépe porozuměl, když mluvíte.
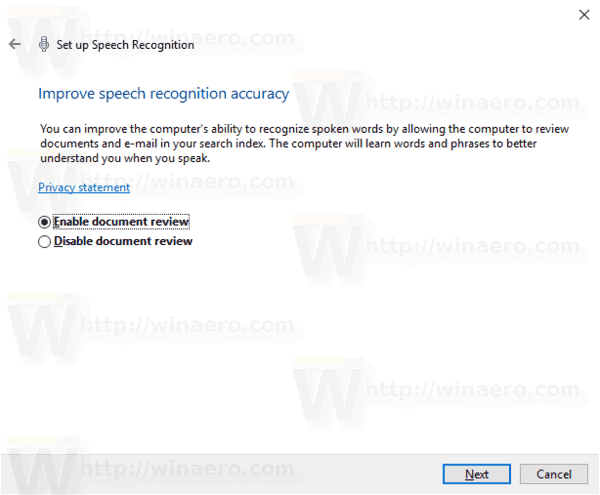
- Vyberte možnostPoužijte režim ruční aktivaceneboPoužijte režim hlasové aktivace. V manuálním režimu budete muset kliknout na ikonu Mikrofon nebo stisknout Ctrl + Win sekvenci pro povolení Rozpoznávání řeči. V režimu hlasové aktivace budete muset vyslovit hlasový příkaz „Zahájit poslech“.
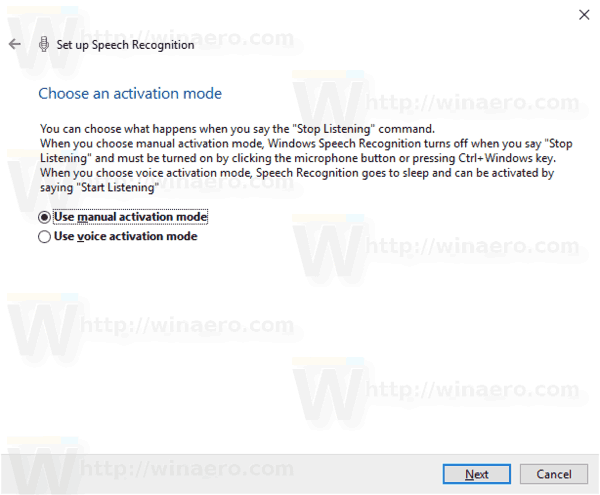
- Na další stránce můžete vytisknout seznam podporovaných hlasových příkazů.
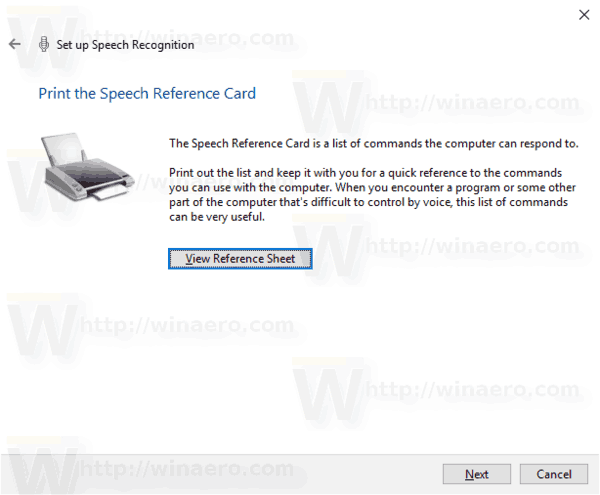
- Na další stránce zapněte nebo vypněte tuto možnostSpusťte program Rozpoznávání řeči při spuštěníza to, co chcete.
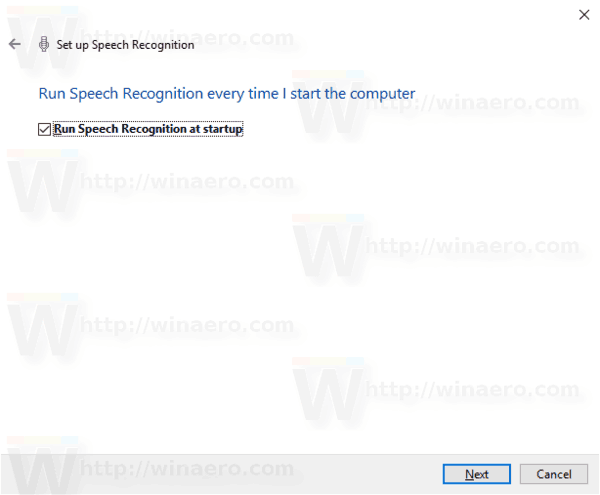
- Na poslední stránce průvodce můžete zobrazit výukový program nebo jej přeskočit.
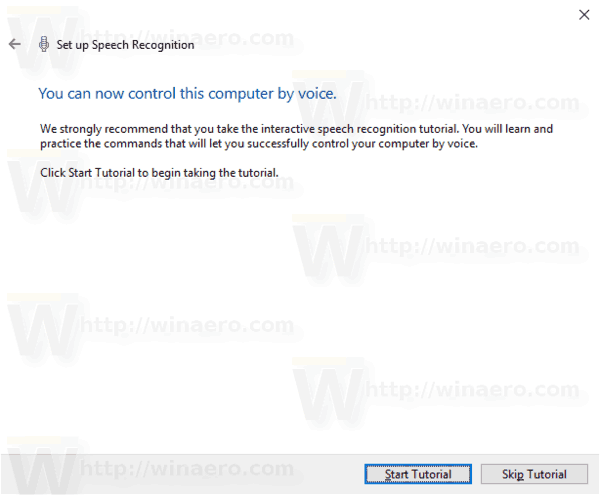
A je to.
Související články:
- Zakažte online rozpoznávání řeči ve Windows 10
- Jak používat diktát ve Windows 10