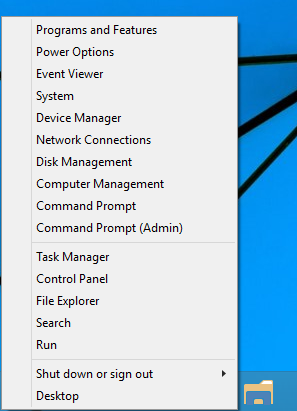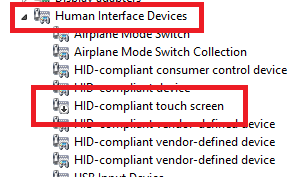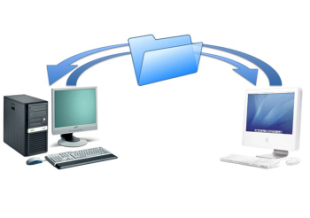Pokud máte stolní počítač nebo notebook s dotykovou obrazovkou, můžete jej použít výhradně s myší a klávesnicí. Mnoho uživatelů se vůbec nechce dotknout své velké obrazovky, protože na displeji zanechává otisky prstů a šmouhy. Jiným se používání dotykové obrazovky nezdá pohodlné, pokud je displej svislý a ve vzdálenosti, jako je tomu u stolního nebo přenosného počítače. Dobrou zprávou je, že můžete deaktivovat dotykové funkce v softwaru, takže se stane běžným zobrazením. Pokud jste zvědaví, jak na to deaktivujte dotykovou obrazovku ve Windows 10 a Windows 8 , přečtěte si zbytek tohoto článku.
Reklama
Windows 10 a Windows 8 neposkytuje v aplikaci Nastavení žádnou možnost zakázat zadávání dotykové obrazovky. Je však možné jej deaktivovat pomocí Správce zařízení. Nemusíte provádět žádné úpravy registru ani používat nástroje třetích stran. Tady jsou podrobné pokyny:
Jak zakázat dotykovou obrazovku ve Windows 10 a Windows 8
- Otevřete nabídku Power User (Win + X): stačí stisknoutVyhrajte + Xklávesové zkratky společně na klávesnici. Doporučuji vám podívat se na náš tutoriál zde: Pomocí nabídky Win + X můžete rychleji spravovat úkoly v systému Windows 10 .
Tip: Tady je konečný seznam všech klávesových zkratek Windows s klávesami Win . - Spusťte jej výběrem Správce zařízení z nabídky Win + X.
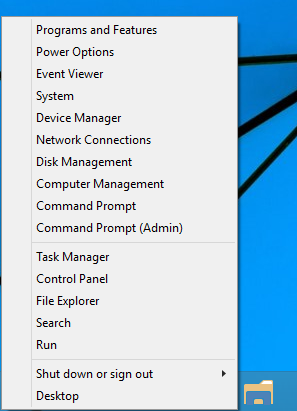
- Rozbalte kategorii „Human Interface Devices“ a vyhledejte zařízení se slovy „touch screen“ v názvu. Ve většině případů to bude „dotyková obrazovka kompatibilní s HID“:
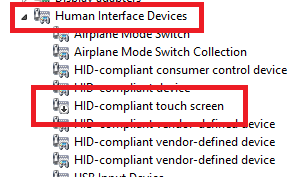
- Klikněte pravým tlačítkem na zařízení, které jste lokalizovali, a v místní nabídce vyberte možnost „Zakázat“.
A je to. Vaše dotyková obrazovka bude ve Windows 10 a Windows 8 deaktivována. Chcete-li ji znovu povolit, deaktivujte zařízení znovu z místní nabídky ve Správci zařízení. Změny se projeví okamžitě, není nutný žádný restart.