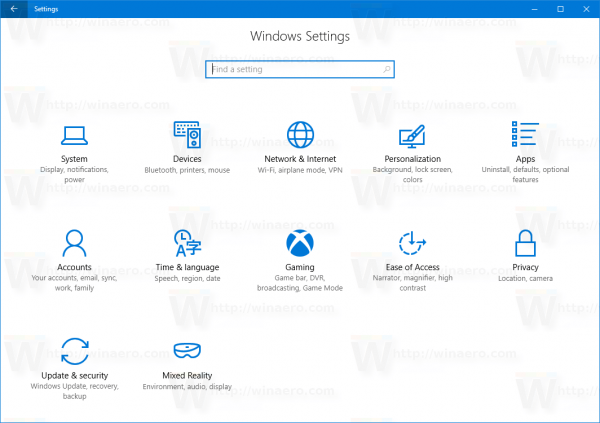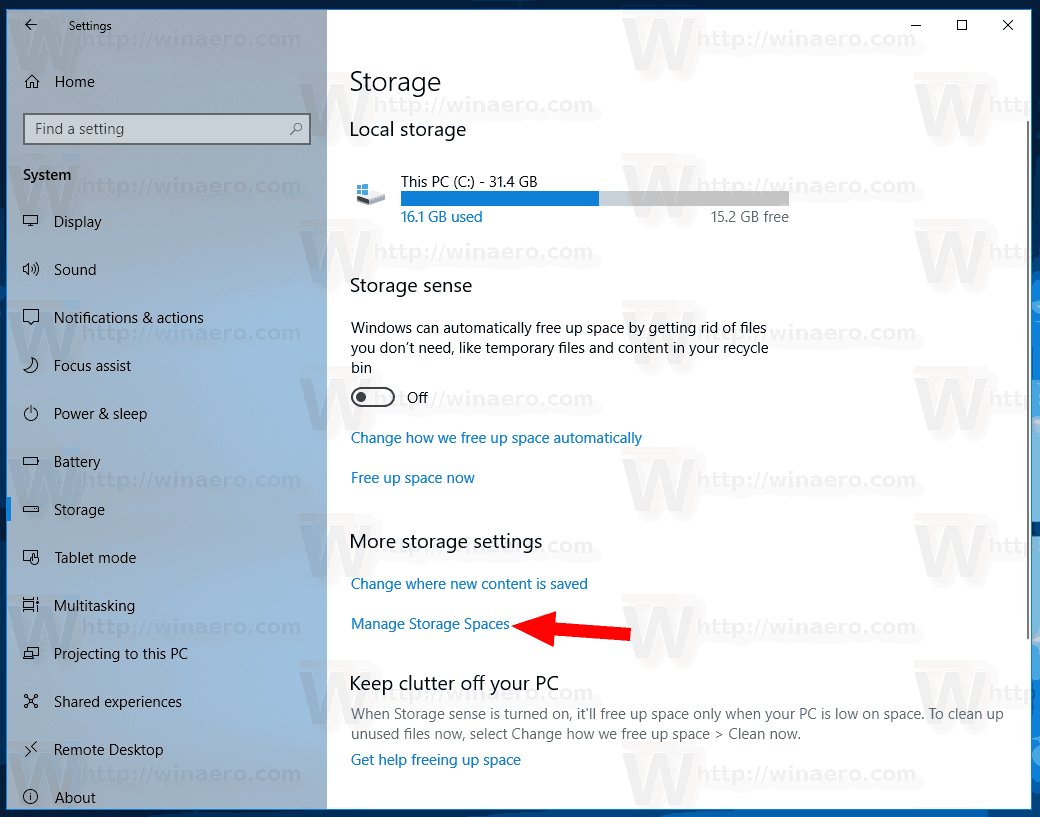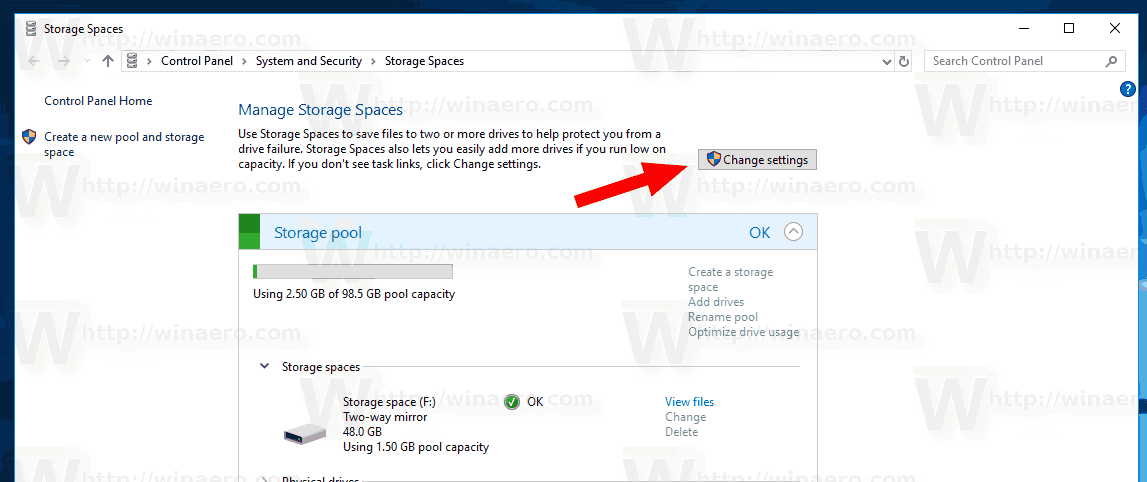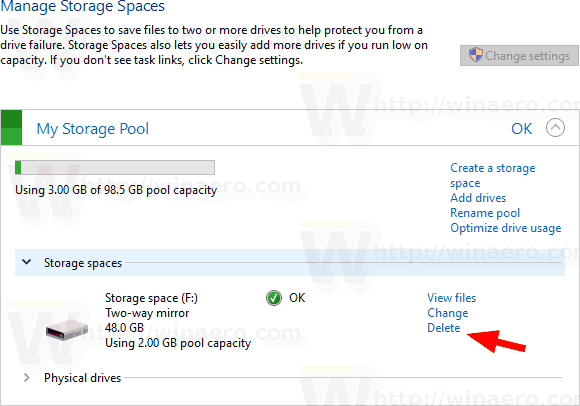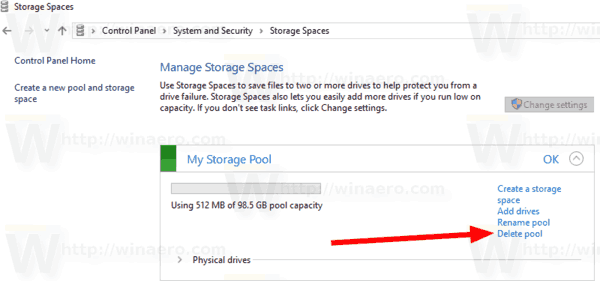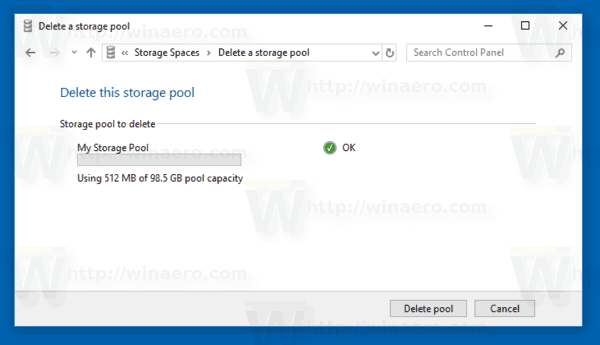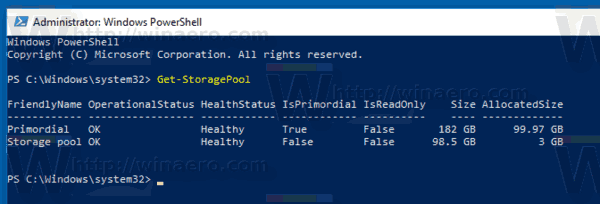Úložiště pomáhají chránit vaše data před selháním disků a rozšiřují úložiště v čase, jak přidáváte disky do počítače. Úložné prostory můžete použít ke seskupení dvou nebo více jednotek dohromady ve fondu úložiště a poté pomocí kapacity z tohoto fondu vytvořit virtuální jednotky zvané úložné prostory. Dnes uvidíme, jak odstranit existující fond úložiště.
Reklama
Úložné prostory obvykle ukládají dvě kopie vašich dat, takže pokud některý z vašich disků selže, máte stále neporušenou kopii svých dat. Pokud vám dojde kapacita, můžete do fondu úložiště přidat také další jednotky.
Ve Windows 10 můžete vytvořit následující úložné prostory:
- Jednoduché prostoryjsou navrženy pro zvýšený výkon, ale nechrání vaše soubory před selháním disku. Jsou nejlepší pro dočasná data (například soubory pro vykreslování videa), stírací soubory editoru obrázků a soubory objektů zprostředkovatele kompilátoru. Jednoduché prostory vyžadují, aby byly užitečné alespoň dva disky.
- Zrcadlové prostoryjsou navrženy pro zvýšený výkon a chrání vaše soubory před selháním disku tím, že uchovávají více kopií. Obousměrné zrcadlové prostory vytvářejí dvě kopie vašich souborů a mohou tolerovat jednu poruchu jednotky, zatímco třícestné zrcadlové prostory mohou tolerovat dvě poruchy jednotky. Zrcadlové prostory jsou dobré pro ukládání široké škály dat, od univerzálního sdílení souborů po knihovnu VHD. Při formátování zrcadlového prostoru pomocí systému Resilient File System (ReFS) bude systém Windows automaticky udržovat integritu vašich dat, díky čemuž budou vaše soubory ještě odolnější vůči selhání disku. Meziprostorové zrcadlové prostory vyžadují alespoň dvě jednotky a meziprostorové zrcadlové prostory vyžadují alespoň pět.
- Paritní prostoryjsou navrženy pro efektivitu úložiště a chrání vaše soubory před selháním jednotky tím, že uchovávají více kopií. Paritní prostory jsou nejlepší pro archivaci dat a streamování médií, jako je hudba a videa. Toto uspořádání úložiště vyžaduje alespoň tři jednotky, které vás ochrání před selháním jedné jednotky, a nejméně sedm jednotek, které vás ochrání před dvěma poruchami jednotek.
Do libovolného stávajícího úložného prostoru můžete přidat nové jednotky. Jednotky mohou být interní nebo externí pevné disky nebo disky SSD. S úložnými prostory můžete používat různé typy jednotek, včetně jednotek USB, SATA a SAS.
Před pokračováním
Než budete moci odstranit všechny úložné prostory ze svého fondu úložišť, musíte je odstranit. Tím odstraníte všechny oddíly a data z fyzických disků přidán do bazénu . Místo na disku na nich bude nepřiděleno.
jak nainstalovat mody sims 4
Odstraňte fond úložiště
Odstranění fondu úložiště v úložných prostorech ve Windows 10 , Udělej následující.
- Připojte novou jednotku k počítači.
- Otevři Nastavení aplikace .
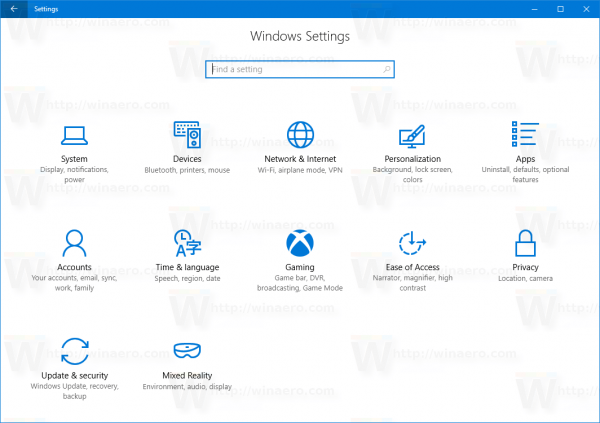
- Jít doSystém->Úložný prostor.
- Vpravo klikněte na odkazSpravujte úložné prostory.
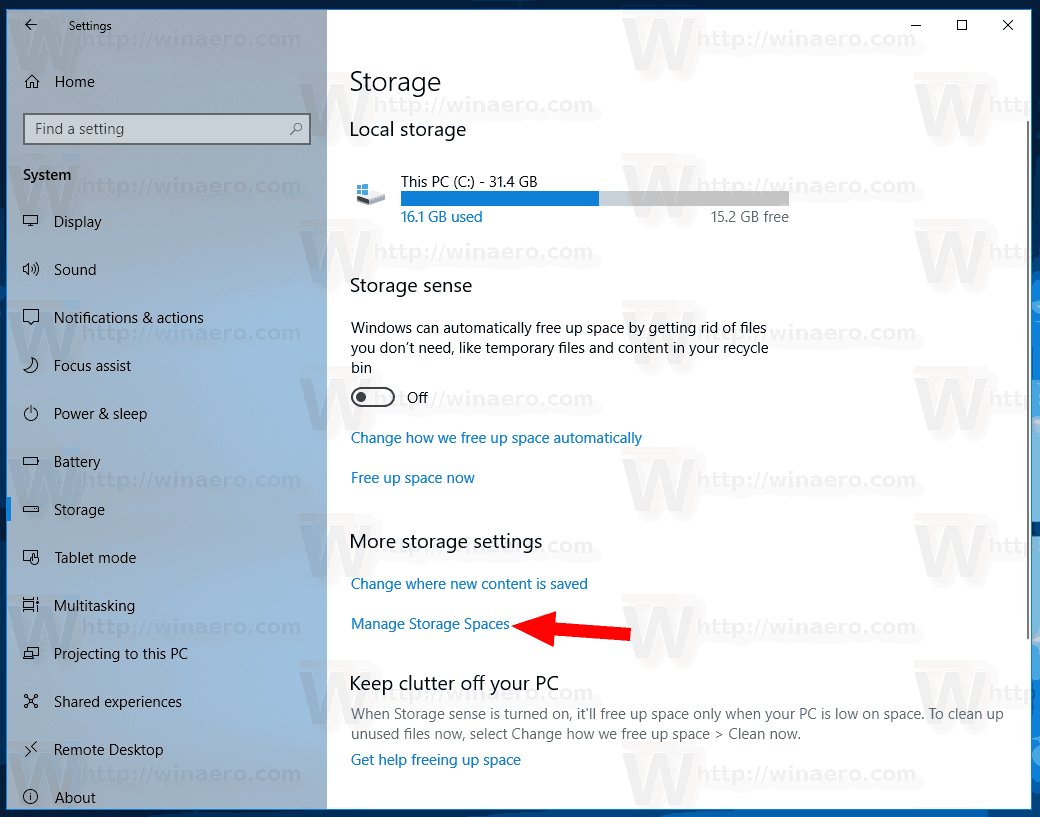
- V dalším dialogu klikněte na tlačítkoZměnit nastavenía potvrďte výzvu UAC .
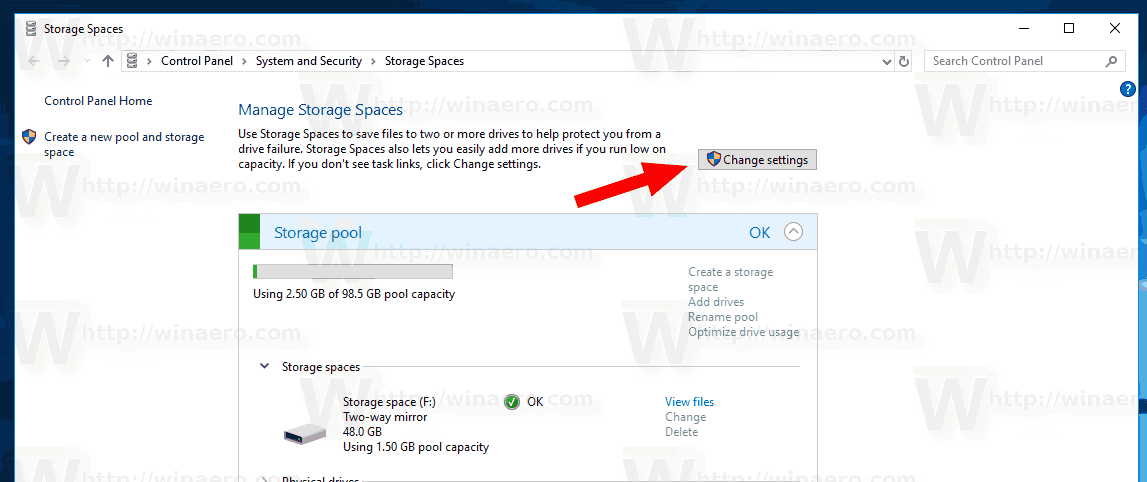
- Pokud máte úložný prostor ve fondu úložišť, smazat to .
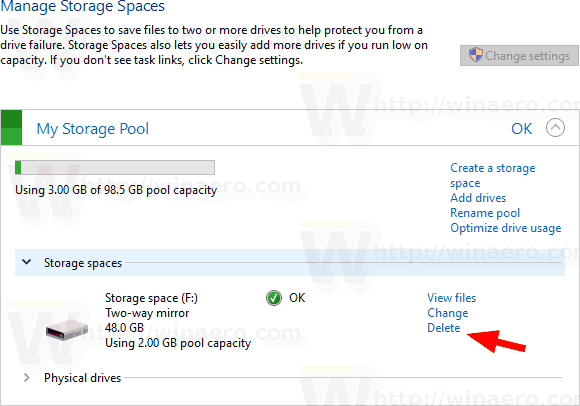
- Nyní odstraňte fond úložiště. Zobrazí se příslušný odkaz.
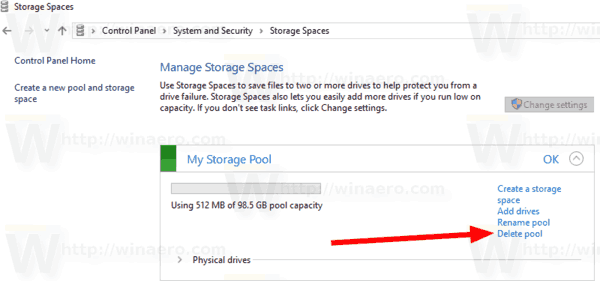
- Na další stránce potvrďte operaci a jste hotovi.
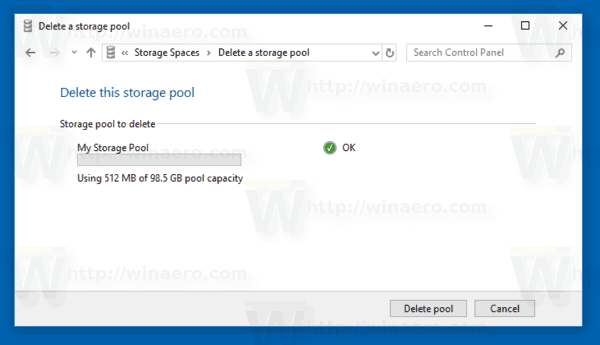
Fond úložiště bude nyní odstraněn.
Alternativně lze k odebrání fondu úložiště použít rutinu PowerShellu.
Odebrání fondu úložiště pomocí prostředí PowerShell
- Otevřete PowerShell jako správce . Tip: Můžete přidat kontextové menu „Otevřít PowerShell jako správce“ .
- Zadejte nebo zkopírujte a vložte následující příkaz:
Získejte-StoragePool.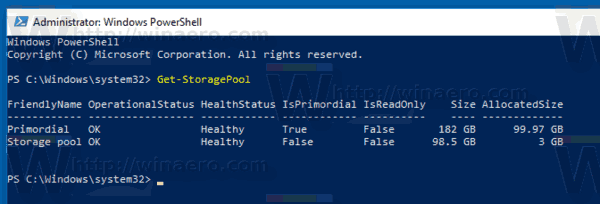
- Všimněte siPřátelské jménohodnota pro fond úložiště, který chcete odebrat.
- Proveďte příkaz
Remove-StoragePool -FriendlyName 'Your Storage Pool Name'k odstranění bazénu. Zadejte skutečný název fondu.
A je to.
Související články
- Změňte úložný prostor ve fondu úložišť ve Windows 10
- Přejmenujte disk ve fondu úložišť úložných prostorů ve Windows 10
- Odeberte disk z úložiště úložišť v systému Windows 10
- Optimalizujte využití disku v úložišti v systému Windows 10
- Vytvořte zástupce úložného prostoru ve Windows 10
- Vytvořte nový fond v úložných prostorech ve Windows 10
- Vytvořte úložný prostor pro fond úložišť ve Windows 10
- Odstraňte úložný prostor z úložiště v systému Windows 10
- Přidejte disk do úložného prostoru úložných prostorů ve Windows 10