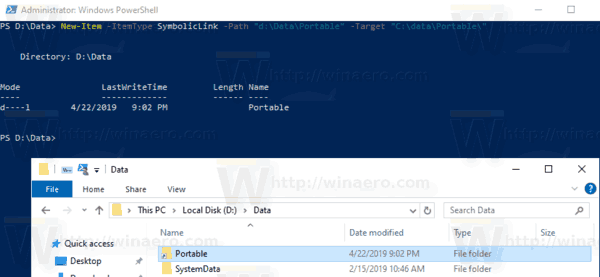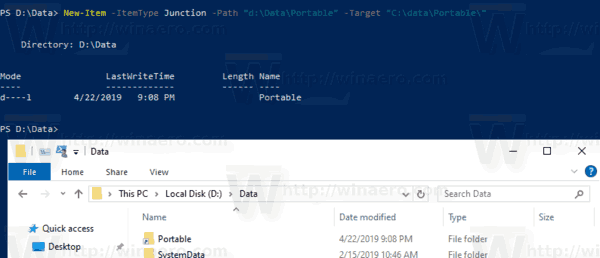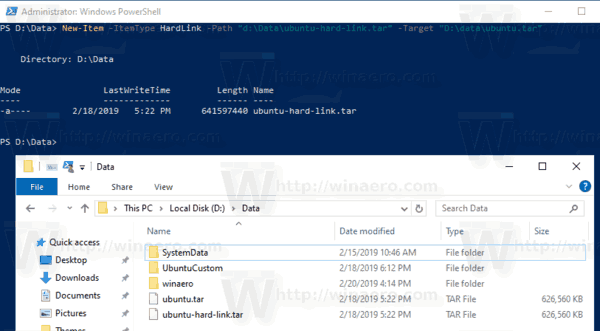Ve Windows 10 můžete pomocí symbolických odkazů snadno přesměrovat jednu složku do jiného umístění. Symbolické odkazy jsou v operačním systému široce používány pro jeho vlastní soubory a složky. Pomocí symbolických odkazů můžete ušetřit místo na disku a zpřístupnit svá data z různých umístění systému souborů, aniž byste data fyzicky přesunuli.
Reklama
Symbolické odkazy mohou být v mnoha situacích velmi užitečné. Před nějakou dobou jsem například do svého počítače přidal jednotku SSD a nainstaloval jsem tam Windows. Všechny mé přenosné aplikace zůstaly ve složce D: portable a mnoho z nich bylo nakonfigurováno pro práci se složkou D: documents. Problém byl v tom, že předtím, než jsem přidal tento nový SSD, byla cesta ke složkám C: přenosná a C: dokumenty.Díky propojení těchto dvou složek jsem do několika sekund vše fungoval. Vytvořil jsem symbolické odkazy s názvem c: portable a c: documents bez přesunutí jediného souboru nebo složky. Další zajímavou věcí je, že když přesunu své symbolické odkazy na jiné místo, například na jednotku E:, budou pokračovat v práci a budou ukazovat na mé složky na jednotce D :.
v předchozí článek , viděli jsme, jak spravovat symbolické odkazy s vestavěnýmmklinknástroj konzoly. Dnes uvidíme, jak lze pomocí PowerShellu udělat totéž.
Chcete-li vytvořit symbolický odkaz ve Windows 10 pomocí PowerShellu,
- Otevřít zvýšený PowerShell .
- Zadejte nebo zkopírujte a vložte následující příkaz:
New-Item -ItemType SymbolicLink -Path 'Link' -Target 'Target'
- NahraditOdkazčást s cestou k symbolickému odkazu, který chcete vytvořit (včetně názvu souboru a jeho přípony pro soubory).
- Nahraditcílováčást s cestou (relativní nebo absolutní), na kterou odkazuje nový odkaz.
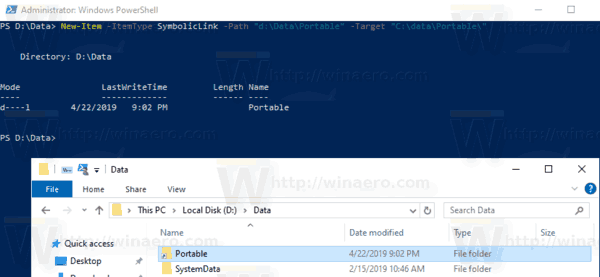
Jsi hotov.
Kromě toho můžete použít PowerShell k vytvoření adresářových spojení a pevných odkazů. Podívejme se, jak to lze udělat.
jak udělat hladkou kamennou desku
Chcete-li vytvořit adresářový spoj v systému Windows 10 pomocí prostředí PowerShell,
- Otevřít zvýšený PowerShell .
- Zadejte nebo zkopírujte a vložte následující příkaz:
New-Item -ItemType Junction -Path 'Link' -Target 'Target'
- NahraditOdkazčást s cestou k spoji adresáře, který chcete vytvořit.
- Nahraditcílováčást s úplnou cestou k adresáři, na který odkazuje nový odkaz.
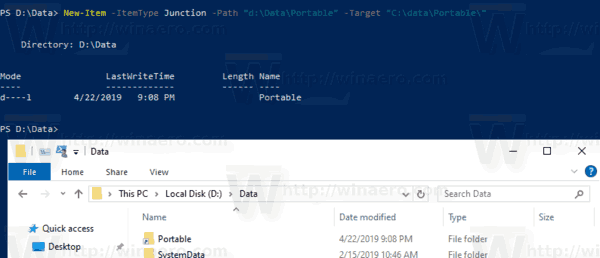
Chcete-li vytvořit pevný odkaz ve Windows 10 s PowerShell,
- Otevřít zvýšený PowerShell .
- Zadejte nebo zkopírujte a vložte následující příkaz:
New-Item -ItemType HardLink -Path 'Link' -Target 'Target'
- NahraditOdkazčást s úplnou cestou, včetně názvu souboru a jeho přípony pevného odkazu, který chcete vytvořit.
- Nahraditcílováčást s úplnou cestou k souboru, na který odkazuje nový odkaz.
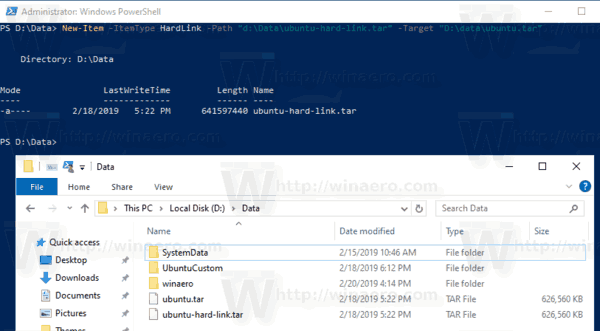
Nyní vás možná zajímá, jaký je rozdíl mezi symbolickým odkazem na adresář a spojením adresáře.
Jaký je rozdíl mezi symbolickým odkazem na adresář a spojením adresáře
Directory Junction je starší typ symbolického odkazu, který nepodporuje cesty UNC (síťové cesty začínající \) a relativní cesty. Spojení adresářů jsou podporována v systémech Windows se systémem Windows 2000 a novějšími NT. Symbolický odkaz adresáře na druhé straně také podporuje UNC a relativní cesty. Vyžadují však alespoň Windows Vista. Ve většině případů je dnes preferovanou volbou symbolický odkaz na adresář.
Jaký je rozdíl mezi pevným odkazem a symbolickým odkazem
Pevný odkaz lze vytvořit pouze pro soubory, nikoli pro složky. Pro adresáře nelze vytvořit pevný odkaz. Má tedy více omezení než Directory Junction a také nepodporuje cesty UNC.
Ve Windows Vista a novějších se spojky adresářů používají k propojení starších cest ke složkám souborů, jako je C: Documents and Settings, k novějším cestám, jako je C: Users. Symbolické odkazy se také používají k přesměrování C: Users Všichni uživatelé na C: ProgramData.
Počínaje systémem Windows Vista jsou pevné odkazy také široce využívány systémem Windows a jeho servisním mechanismem. Mnoho systémových souborů představuje pevné odkazy na soubory ve složce Windows Component Store. Pokud spustíte příkaz fsutil hardlink list pro explorer.exe, notepad.exe nebo regedit.exe, uvidíte to sami!
 The Složka WinSxS ukládá různé systémové soubory, které jsou propojeny pevnými odkazy na soubory umístěné ve složkách C: Windows, C: Windows System32 a dalších systémových složkách. Když jsou nainstalovány aktualizace operačního systému, soubory uvnitř WinSxS jsou aktualizovány a znovu pevně propojeny s umístěním systému.
The Složka WinSxS ukládá různé systémové soubory, které jsou propojeny pevnými odkazy na soubory umístěné ve složkách C: Windows, C: Windows System32 a dalších systémových složkách. Když jsou nainstalovány aktualizace operačního systému, soubory uvnitř WinSxS jsou aktualizovány a znovu pevně propojeny s umístěním systému.
kolik přátel můžete mít na snapchatu
A je to.