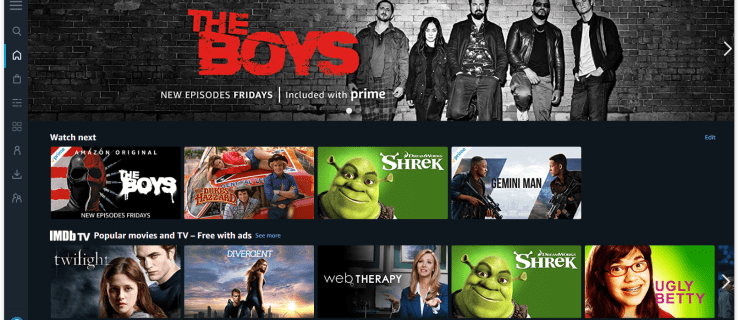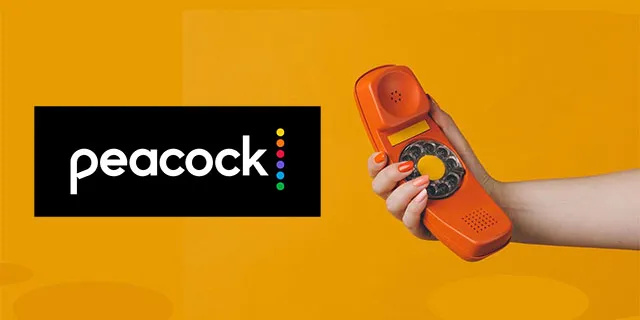Windows 10 zdědil možnosti spouštění od Windows 8 a přichází se stejným grafickým prostředím pro různé úlohy související s obnovou. Z tohoto důvodu je Bezpečný režim ve výchozím nastavení skrytý ve prospěch motoru automatické opravy dodávaného s novým operačním systémem. Pokud potřebujete spustit Windows 10 v nouzovém režimu, možná budete chtít vytvořit speciální zástupce na ploše pro přímé restartování OS do nouzového režimu.
Reklama
Pokud se Windows 10 nepodaří spustit, spustí režim automatické opravy a pokusí se sám analyzovat a opravit problémy se spuštěním bez vaší pomoci a bez dotazování se, jaké akce má podniknout.
Spuštění OS v nouzovém režimu může být užitečné, pokud potřebujete vyřešit nějaký problém s ovladači a aplikacemi.
Možná už víte obcdeditkonzolový nástroj dodávaný se systémem Windows 10. Umožňuje upravit různé parametry související se zaváděcími a spouštěcími procesy. Existuje řada příkazů bcdedit, které můžete použít k spuštění OS v nouzovém režimu, včetně možností Networking a Command Prompt. Podrobně jsem je již popsal v následujícím článku:
Jak přidat bezpečný režim do nabídky Boot ve Windows 10 a Windows 8
Příkazy jsou následující:
Pravidelný:
bcdedit / set {guid} safeboot minimálníNouzový režim s podporou sítí
bcdedit / set {guid} síť bezpečného spuštěníNouzový režim s příkazovým řádkem
jak zjistit narozeniny člověka
bcdedit / set {guid} safebootalternateshell anoPoužitím hodnoty {current} namísto grafického uživatelského rozhraní upravíte možnosti spuštění aktuální instance Windows 10 a spustíte ji v požadovaném režimu.
Tady je sada VBScript soubory, které můžete použít k úpravám možností spouštění systému Windows 10 a několika kliknutími přejít do nouzového režimu.
Vytvoření zástupce v nouzovém režimu na ploše v systému Windows 10 , Udělej následující.
- Zde si stáhněte soubory VBS v archivu ZIP: Stahujte soubory VBS .
- Extrahujte je do složky c: SafeMode. Ve skutečnosti můžete použít libovolnou složku, která se vám líbí.
- Ublokujte extrahované soubory .
- Klepněte pravým tlačítkem na prázdné místo na ploše a v místní nabídce vyberte příkaz Nový - zástupce.
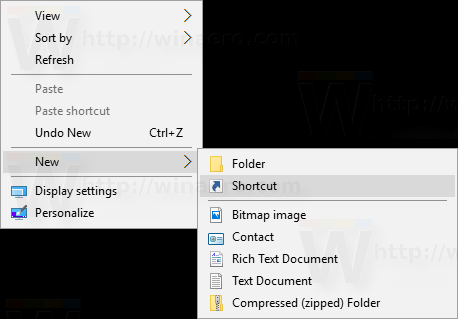
- Do cílového pole zástupce zadejte následující:
wscript.exe c: SafeMode SafeMode.vbs.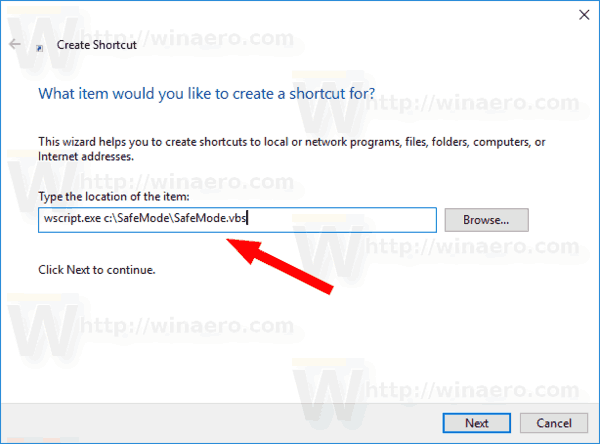
- Pojmenujte tuto zkratku jakoNouzový režim.
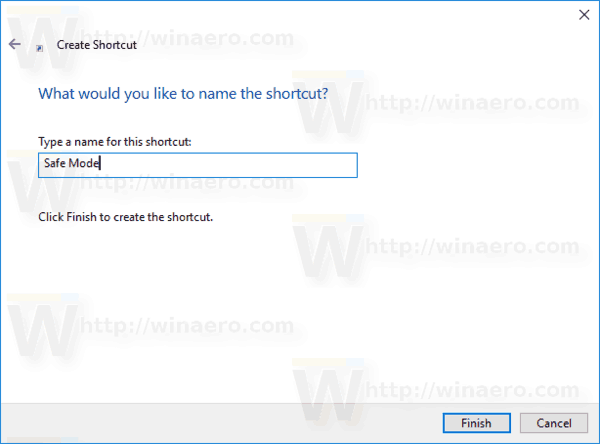
- Nyní vytvořte ještě jednu zástupce s cílem
wscript.exe c: SafeMode SafeModeNetworking.vbs.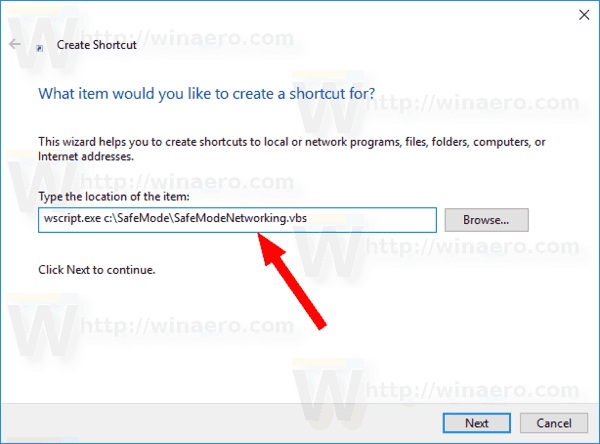
- Pojmenujte to jakoNouzový režim se sítí.
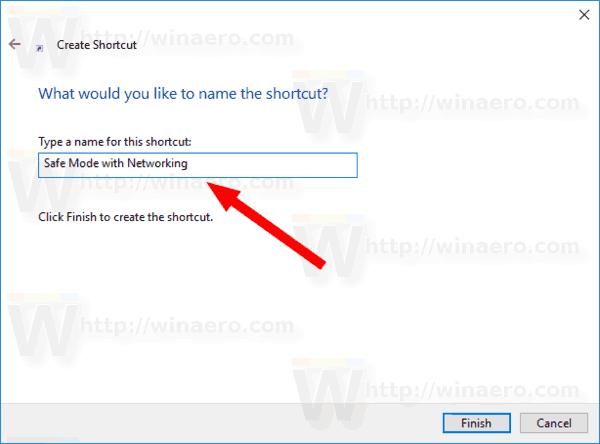
- Vytvořte novou zkratku s cílem
wscript.exe c: SafeMode SafeModeCommandPrompt.vbs.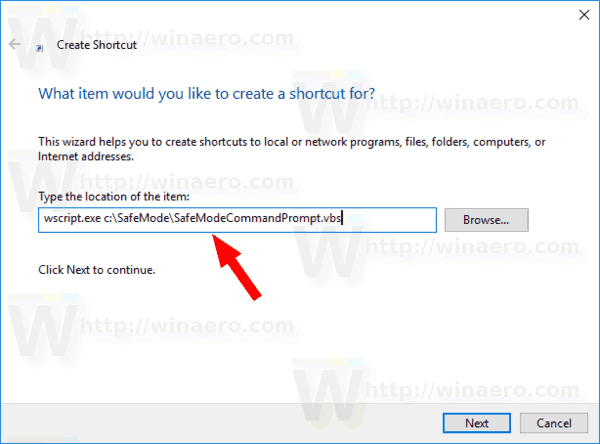
- Pojmenujte to jakoNouzový režim s příkazovým řádkem.
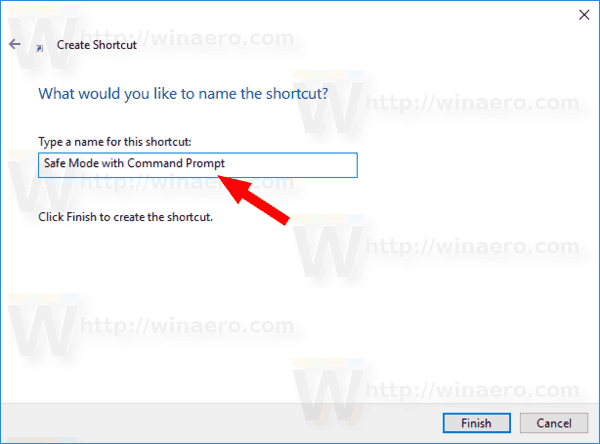
- Nakonec vytvořte poslední zástupce s cílem
wscript.exe c: SafeMode NormalMode.vbs.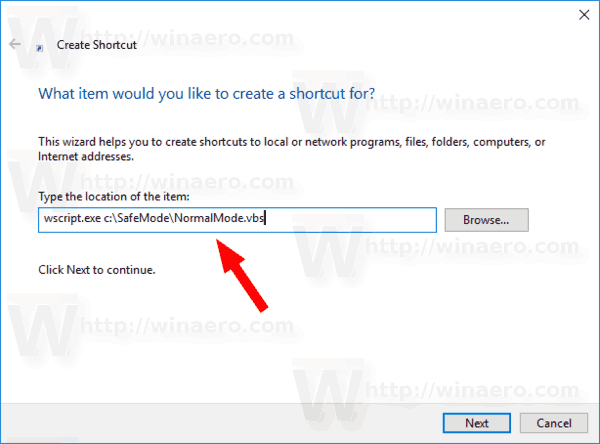
- Pojmenujte to jakoNormální mód.
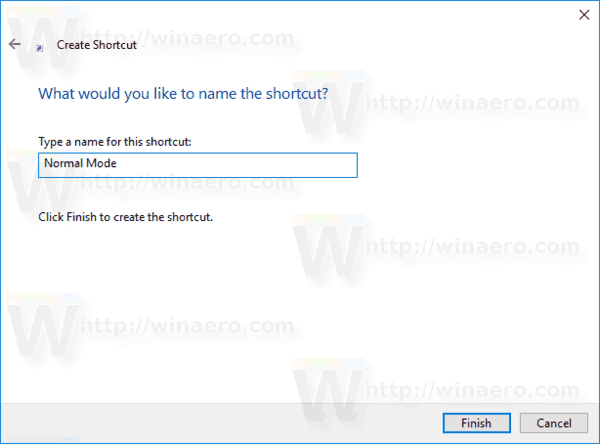
Pokud chcete, přizpůsobte ikony zástupců podle svých osobních preferencí. Získáte něco takového:

Chcete-li nyní rychle přejít do nouzového režimu, klikněte na příslušnou zkratku, např. „Nouzový režim“. Potvrďte Výzva UAC , poté se Windows 10 okamžitě restartuje do nouzového režimu!


mac nerozpozná externí pevný disk
Chcete-li vrátit OS do normálního provozního režimu, klikněte na zkratku „Normální režim“ a jste hotovi.
Chcete-li ušetřit čas, můžete použít Winaero Tweaker. Dodává se s následující možností:

Použijte jej k rychlému vytvoření požadovaných zkratek.
Stáhněte si Winaero Tweaker
Související články:
- Spusťte Windows 10 v nouzovém režimu
- Jak přidat bezpečný režim do nabídky Boot ve Windows 10 a Windows 8
- Chcete-li odebrat aplikace, povolte Instalační službu systému Windows v nouzovém režimu
- Jak spustit Windows 10 v nouzovém režimu a získat přístup k možnostem F8, když se nespustí normálně
- Rychle spusťte příkazový řádek v nouzovém režimu ve Windows 10

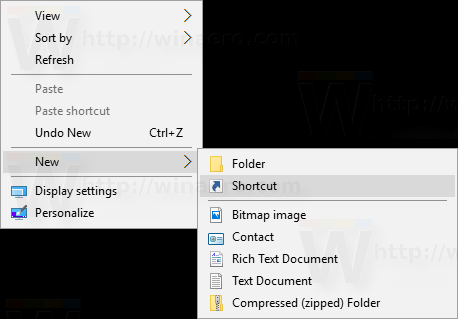
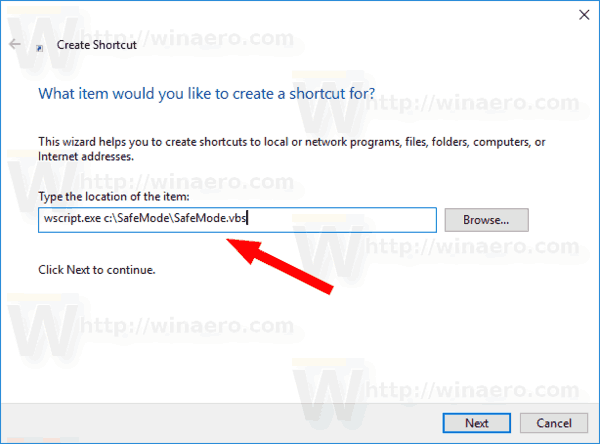
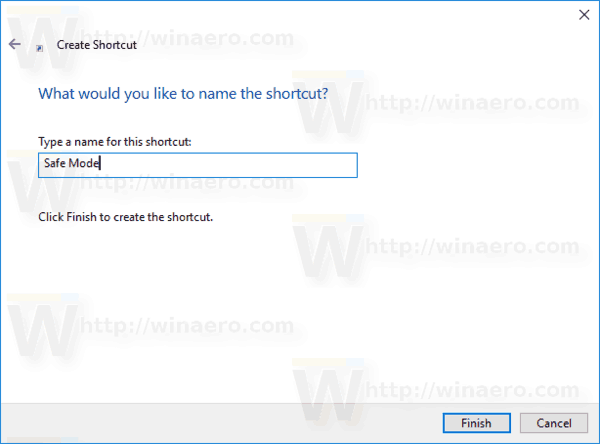
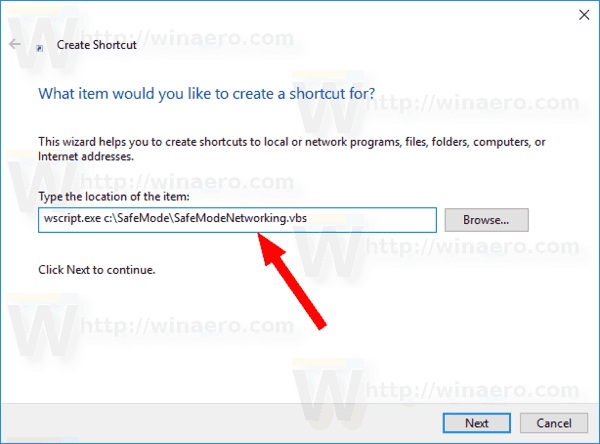
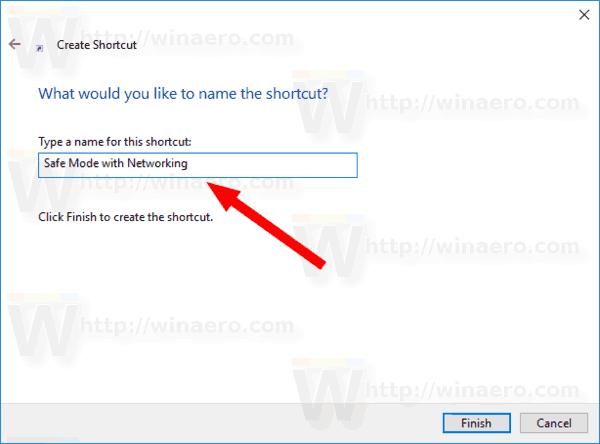
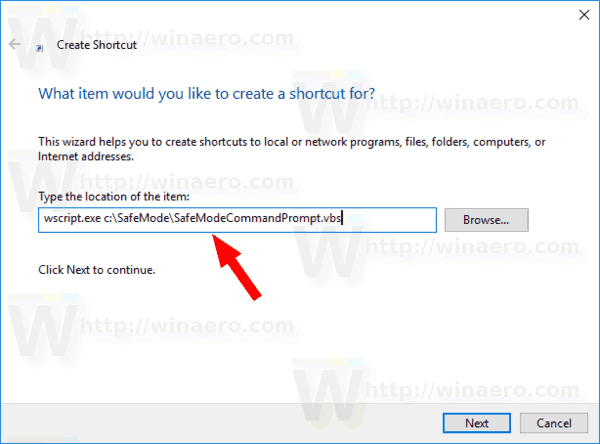
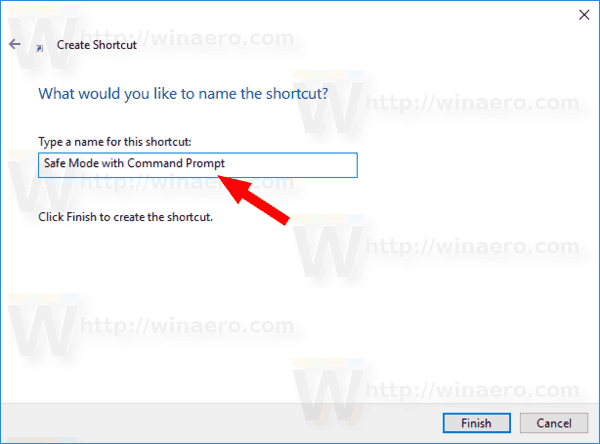
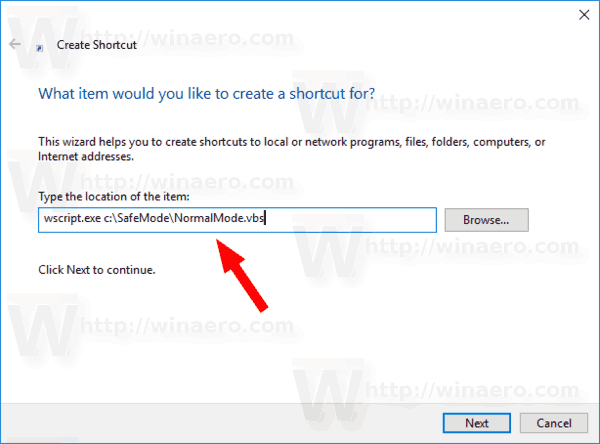
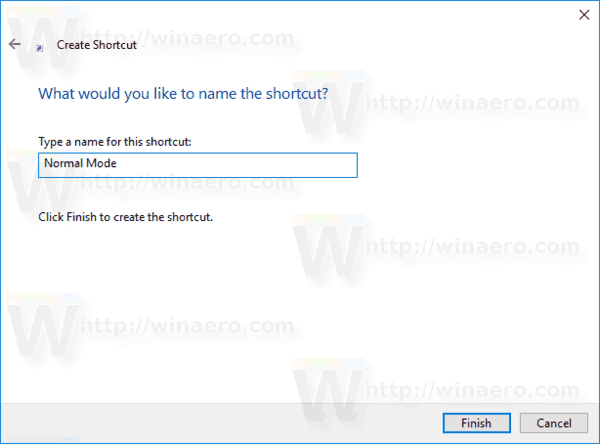

![[Bug] Desktop ve Windows 8.1 zčerná](https://www.macspots.com/img/windows-8-1/16/desktop-turns-black-windows-8.png)