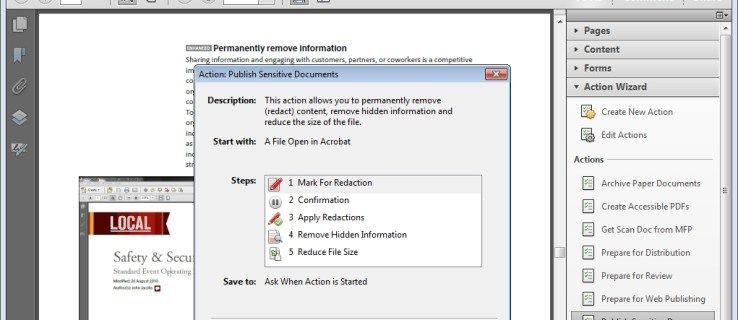Proměnné prostředí v operačním systému jsou hodnoty, které obsahují informace o prostředí systému a aktuálně přihlášeném uživateli. Existovaly také v operačních systémech před Windows, například MS-DOS. Aplikace nebo služby mohou pomocí informací definovaných proměnnými prostředí určit různé věci o operačním systému, například zjistit počet procesů, aktuálně přihlášené uživatelské jméno, cestu ke složce k profilu aktuálního uživatele nebo adresář dočasných souborů. Dnes přezkoumáme řadu metod, které můžete použít k vytvoření nové proměnné prostředí uživatele a systému v systému Windows 10.
Reklama
dva účty disků google na jednom počítačiWindows 10 má několik typů proměnných prostředí: uživatelské proměnné, systémové proměnné, procesní proměnné a těkavé proměnné. Proměnné prostředí uživatele jsou přístupné všem aplikacím, které běží v aktuálním kontextu uživatele, proměnné prostředí systému se vztahují na všechny uživatele a procesy v počítači; procesní proměnné jsou použitelné pouze pro konkrétní proces a těkavé proměnné jsou ty, které existují pouze pro aktuální přihlašovací relaci. Nejzajímavější z nich jsou uživatelské, systémové a procesní proměnné, protože je můžeme upravit.
Příklad: Proměnná uživatelského prostředí.

Příklad: Systémová proměnná prostředí.

Windows 10 ukládá proměnné uživatelského prostředí pod následujícím klíčem registru:
HKEY_CURRENT_USER Prostředí
Systémové proměnné jsou uloženy pod následujícím klíčem:
HKEY_LOCAL_MACHINE SYSTEM CurrentControlSet Control Session Manager Environment
Odkaz: Jak zobrazit názvy a hodnoty proměnných prostředí v systému Windows 10
Chcete-li vytvořit proměnnou uživatelského prostředí ve Windows 10,
- Otevři klasický ovládací panel .
- Navigovat doOvládací panely Uživatelské účty Uživatelské účty.
- Vlevo klikněte na ikonuZměnit mé proměnné prostředíodkaz.

- V dalším dialogovém okně klikněte naNovýtlačítko podUživatelské proměnné prosekce.

- Zadejte název proměnné, kterou chcete vytvořit, a poté zadejte hodnotu proměnné, kterou k ní chcete přiřadit. Dialog umožňuje procházení souboru nebo složky a šetří váš čas.

- Klikněte na tlačítko OK a jste hotovi.

Poznámka: Znovu otevřete požadované aplikace (např. Příkazový řádek), aby mohly číst vaši novou proměnnou prostředí.
Tip: Existuje řada dalších metod, které můžete použít k otevření editor proměnných prostředí ve Windows 10. Nejprve můžete vytvořit speciální zkratku pro přímé otevření. Vidět Vytvořte zástupce proměnných prostředí ve Windows 10 .
Můžete také použít speciální příkaz RunDLL (stiskněte Win + R a zkopírujte jej a vložte do pole Spustit):
rundll32.exe sysdm.cpl, EditEnvironmentVariables
Nakonec můžete kliknout pravým tlačítkem na ikonuTento počítačv Průzkumníku souborů a vyberteVlastnostiz kontextové nabídky. Vlevo klikněte na odkaz „Upřesnit nastavení systému“. V dalším dialogu „Vlastnosti systému“ uvidíte ikonu Proměnné prostředí ... tlačítko ve spodní části karty Upřesnit. Dialog Rozšířené nastavení systému lze navíc přímo otevřít pomocípokročilé systémové vlastnostipříkaz vstoupil do dialogového okna Spustit.
V příkazovém řádku vytvořte proměnnou uživatelského prostředí
- Otevřete nový příkazový řádek
- Zadejte následující příkaz:
setx '' - Náhradní
se skutečným názvem proměnné, kterou chcete vytvořit. - Náhradní
''s hodnotou, kterou chcete proměnné přiřadit.
Nezapomeňte restartovat své aplikace (např. Příkazový řádek), aby si přečetly vaši novou proměnnou prostředí.

Příkaz setx je nástroj konzoly, kterým lze nastavit nebo deaktivovat uživatele a systémové proměnné prostředí . Obecně je syntaxe následující:
setx název_proměnné_hodnota- nastavit proměnnou prostředí pro aktuálního uživatele.
setx / M variable_name variable_value- nastavit proměnnou prostředí pro všechny uživatele (v celém systému).
Zadejte setx /? v příkazovém řádku zobrazíte další podrobnosti o tomto nástroji.
Vytvořte proměnnou uživatelského prostředí v prostředí PowerShell
- Otevřete PowerShell .
- Zadejte následující příkaz:
[Prostředí] :: SetEnvironmentVariable ('', '', 'Uživatel') - Náhradní
se skutečným názvem proměnné, kterou chcete vytvořit. - Náhradní
''s hodnotou, kterou chcete proměnné přiřadit.
Podobně můžete vytvořit systémovou proměnnou prostředí.
Vytvořte proměnnou systémového prostředí
- Otevřete dialogové okno Spustit (Win + R) a proveďte příkaz
pokročilé systémové vlastnosti.
- V dialogovém okně Vlastnosti systému přepněte naPokročilýzáložka. Klikněte naProměnné prostředí ...knoflík.

- V dalším dialogovém okně klikněte naNovýtlačítko podSystémové proměnnésekce.

- Nastavte požadovaný název proměnné, kterou chcete vytvořit, zadejte její hodnotu a klikněte na OK.

V příkazovém řádku vytvořte proměnnou uživatelského prostředí
- Otevřít nový příkazový řádek jako správce .
- Zadejte následující příkaz:
setx / M '' - Náhradní
se skutečným názvem proměnné, kterou chcete vytvořit. - Náhradní
''s hodnotou, kterou chcete proměnné přiřadit.
Přepínač / M způsobí, že příkaz setx vytvoří systémovou proměnnou.
Vytvořte v prostředí PowerShell proměnnou systémového prostředí
- Otevřete PowerShell jako správce . Tip: Můžete přidat kontextové menu „Otevřít PowerShell jako správce“ .
- Zadejte následující příkaz:
[Prostředí] :: SetEnvironmentVariable ('', '', 'Stroj') - Náhradní
se skutečným názvem proměnné, kterou chcete vytvořit. - Náhradní
''s hodnotou, kterou chcete proměnné přiřadit.
Poslední parametr volání SetEnvironmentVariable říká, že danou proměnnou zaregistruje jako systémovou proměnnou.
A je to.
jak dostat předměty do rzi
Související články:
- Vytvořte zástupce proměnných prostředí ve Windows 10
- Jak zobrazit názvy a hodnoty proměnných prostředí v systému Windows 10
- Zobrazit názvy a hodnoty proměnných prostředí pro proces v systému Windows 10