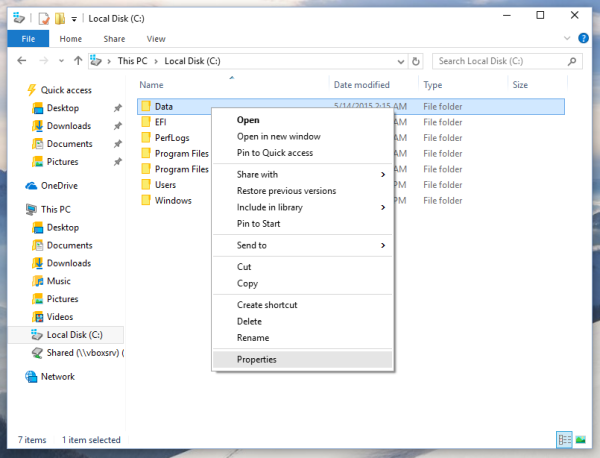Jak vytvořit zaváděcí USB pro Windows 10 Install.wim větší než 4 GB
Dny vypalování obrazů operačního systému ISO na disk jsou dávno pryč. Dnes většina počítačů může bootovat z USB, takže je jednodušší aktualizovat a pohodlněji instalovat Windows z USB flash disku. Dalším dobrým důvodem pro instalaci tímto způsobem je rychlost instalace, která je výrazně rychlejší než instalace spuštěná z optické jednotky. Mnoho moderních zařízení není vybaveno optickou jednotkou.
Reklama
Existuje řada metod, které jsme zde již probrali, včetně Rufus pro UEFI, klasický DiskPart , a PowerShell .
Pokud však máte v distribuci Windows 10 soubor install.wim, který je větší než 4 GB, možná budete muset provést další kroky k vytvoření zaváděcí jednotky USB. Váš flash disk musí mít dva oddíly místo jednoho.
- Jeden z nich musí být naformátovaný na FAT32 . To vám umožní používat flash disk pro klasický BIOS i moderní zařízení UEFI.
- Druhý musí být formátován v NTFS. Bude schopen ukládat velké soubory.
Než budete pokračovat,zálohujte všechna důležitá data z vaší flash disku. Postup z ní vymaže všechny soubory a složky.
symboly roblox vedle jmen 2019
Následující kroky předpokládají, že již máte distribuci systému Windows a jste schopni připojte jej a zkopírujte jeho soubory .
Vytvoření bootovatelného USB pro Windows 10 Install. Wim Větší než 4 GB,
- Připojte svůj flash disk k počítači.
- Stiskněte Win + R na klávesnici a zadejte
diskpartdo pole Spustit. Stiskněte klávesu Enter. - V konzole DiskPart zadejte
seznam disku. Ukáže tabulku se všemi vašimi disky, včetně aktuálně připojeného USB klíče. Poznamenejte si číslo jednotky USB. Například je to Disk 1.
- Typ
sele disk #, kde # je číslo vašeho USB flash disku. Pro náš příklad jsou příkazysele disk 1. - Typ
čistývymazat obsah disku. - Typ
vytvořit primární velikost oddílu = 1000vytvořit nový oddíl o velikosti 1 GB. - Zadejte vytvořit primární oddíl a vytvořte ještě další oddíl, který zabírá zbytek zbývajícího místa na disku.
- Typ
vyberte oddíl 1vyberte první (1 GB) oddíl. - Naformátujte jej na FAT32 následujícím způsobem:
formát fs = fat32 rychlý - Přiřaďte mu písmeno X:
přiřadit písmeno = X. - Udělejte to zaváděcí pomocí příkazu
aktivní. - Nyní vyberte druhý oddíl:
vyberte oddíl 2. - Naformátujte jej do NTFS:
formát fs = ntfs rychle. - Přiřaďte písmeno Y druhému oddílu pomocí příkazu:
přiřadit písmeno = Y. - Nechejte DiskPart s příkazem
výstup.
Hotovo s rozložením flash disku. Thejednotka X:je zaváděcí malý oddíl apohon Y:je velký oddíl NTFS, který je hostitelem souboruinstall.wimsoubor. Pojďme nyní správně zkopírovat soubory Windows.
Zkopírujte instalační soubory systému Windows
- Otevřete instalační soubory systému Windows v Průzkumníku souborů.
- Zkopírujte vše kromě
Zdrojesložku doX: řídit(FAT32). - Zkopírujte složku zdrojů do
Y: řídit(oddíl NTFS). - Na oddílu X: vytvořte nový
Zdrojeadresář. Bude obsahovat jeden soubor,boot.wim. - kopírovat
boot.wimzY: zdrojenaX: zdroje. - V
Y: zdrojesložku, vytvořte nový textový soubor s následujícím obsahem:[KANÁL]
Maloobchodní - Uložit jako
ei.cfg.
Jsi hotov. Vytvořili jsme 2 oddíly: oddíl FAT32 (X :) a oddíl NTFS (Y :). Umístili jsmeZdrojesložka zapnutaA:. NaX:ukládáme vše ostatní z původní distribuce. Také jsme vytvořili novýZdrojesložka zapnutaX:s jediným souboremBOOT.WIM. Poslední krok je nutný ke spuštění instalačního programu při bootování z naší USB jednotky.
Nyní budete moci nainstalovat systém Windows pomocí právě vytvořené jednotky flash, aniž byste zmenšili velikost souboru install.wim. To je užitečné, pokud máte přizpůsobený velký soubor install.wim.
A je to.