Nastavení jednotky pro obnovení pro Chromebook je vždy dobrý nápad. Funguje to stejně jako v systému Windows 10. Měli byste vytvořit jednotku pro obnovení pro případ, že narazíte na problémy, které vyžadují Powerwash nebo obnovení systému. Jediným problémem je, že se to snadněji řekne, než udělá. Nástroj pro obnovení Chromebooku není dokonalý. Nefunguje to pokaždé a pravděpodobně budete muset tento postup několikrát opakovat, než problém vyřešíte.

Režim obnovy nefunguje
Pokud se nemůžete dostat do režimu obnovy pomocí standardní kombinace kláves, může to být způsobeno chybou nebo závadou. Mnoho uživatelů, kteří se v minulosti potýkali s tímto problémem, dokázali věci opravit přeinstalováním operačního systému.
Pokud nemůžete otevřít režim obnovení, měli byste nejprve vyzkoušet všechny možnosti, které máte k dispozici, než zcela nainstalujete Chromebook.

Restartujte Chromebook
První věc, kterou byste měli vyzkoušet, když zařízení přestane fungovat, je restartovat jej. Mnoho lidí toto řešení ignoruje, protože si myslí, že to nezmění, ale často se to stane. Vypněte Chromebook a nechejte ho několik minut vychladnout. Znovu jej zapněte a zkuste znovu vstoupit do režimu obnovení. Pokud to stále nefunguje, přejděte k další metodě.
Resetujte Chromebook na výchozí nastavení
Pokud restart nepřinesl žádné výsledky, zkuste Chromebook resetovat do původního stavu. Více informací o obnovení továrního nastavení tady . Poté spusťte Chromebook, přihlaste se a zkuste podržet tlačítko Esc + Obnovit + Napájení a přejděte do režimu obnovení. Pokud se vám stále zobrazuje zpráva, že Chrome OS chybí nebo je poškozená, měli byste Chrome OS přeinstalovat. Nejprve budete muset nastavit jednotku USB pro obnovení Chrome Recovery.
Nastavení jednotky pro obnovení
Budete si muset vytvořit Chromebook Recovery Utility na jiném zařízení. Jakýkoli funkční notebook se systémem Windows nebo Mac bude fungovat. Možná to nebude fungovat hned, ale pokud to zkusíte několikrát, nakonec to bude fungovat. Musíte udělat následující:
jak zakázat komentáře k youtube videu
- Otevřete v počítači prohlížeč Chrome. Přejděte do Internetového obchodu Chrome a stáhněte si nástroj Chromebook Recovery Utility.
- Spusťte program a vyberte Začínáme.
- Nastavení vás požádá o číslo modelu vašeho Chromebooku. Zadejte číslo a klikněte na Pokračovat.
- Vložte prázdnou jednotku USB. Najděte jej v rozevírací nabídce a znovu stiskněte Pokračovat.
- Ujistěte se, že je vše tak, jak má být, a vyberte Vytvořit nyní.
- Nástroj Recovery Utility poté stáhne novou verzi systému ChromeOS. Rozbalí instalační balíček operačního systému a automaticky vytvoří bootovací jednotku USB.
- Po dokončení procesu vás nástroj Chrome Recovery Utility informuje, že vaše médium pro obnovení je připraveno.
- Odpojte jednotku USB a jste připraveni obnovit Chromebook OS.
Obnova Chromebooku pomocí USB flash disku
Při nastavování USB flash disku se mohou znovu vyskytnout problémy, takže se snažte pokračovat, dokud to nedokončíte. Zde je postup, jak obnovit Chromebook pomocí USB flash disku.
- Odpojte od Chromebooku všechna periferní zařízení. To zahrnuje myš, klávesnici, reproduktory atd.
- Stisknutím kláves Esc + Obnovit + Napájení přejděte do režimu obnovení. Pokud vlastníte Chromebox nebo Chromebit, najdete ve spodní části malé tlačítko, které dělá totéž.
- Vložte USB flash disk se soubory pro obnovení a postupujte podle pokynů.

- Proces se spustí automaticky, jakmile připojíte USB. Ověření obrázku bude nějakou dobu trvat. Pokud se zobrazí chyba, znamená to, že médium pro obnovení nefunguje správně. Zopakujte proces instalace znovu a zkuste to ještě jednou. To by mělo problém vyřešit.
- Když se konečně spustí instalace, uvidíte uprostřed obrazovky indikátor průběhu.
- Poté se přibližně po 5 minutách objeví nová obrazovka. Říká se, že probíhá obnovení systému. Počkejte, až se proces dokončí.
- Když se zobrazí zpráva Obnovení systému je dokončeno, můžete odebrat USB flash disk pro obnovení a Chromebook se automaticky restartuje.
Při příštím spuštění bude Chromebook ve stejné podobě, v jaké byl při koupi. To znamená, že budete muset přeinstalovat všechny aplikace od základu.

Věci, které je třeba vědět
Chromebook Recovery Utility nefunguje tak hladce, jak by se dalo očekávat. Může to způsobit problémy a možná budete potřebovat trochu trpělivosti, aby to fungovalo. Při obnovení Chromebooku byste měli mít na paměti několik věcí:
- Nástroj pro obnovení nefunguje se všemi médii. Některé značky USB nebudou vůbec fungovat. SD karty SanDisk a USB flash disky jsou nejbezpečnější sázkou, ale mohou fungovat i ostatní.
- Pokud nemůžete získat přístup k nástroji pro obnovení, je nejlepší naformátovat USB klíč před dalším kopírováním souborů pro obnovení.
- Při stahování nástroje Chromebook Recovery Utility deaktivujte antivirový program, abyste předešli dalším problémům.
- Než se pokusíte ChromeOS přeinstalovat, nastavte nástroj na počítači se systémem Windows nebo Mac.
Dostatek prostoru pro zlepšení
Chromebooky běží na systému ChromeOS, který je mnohem lehčí a jednodušší než většina ostatních operačních systémů. ChromeOS však má před sebou ještě dlouhou cestu, než může napadnout Windows, macOS a další velké operační systémy.
Režim pro vývojáře umožňuje uživatelům opravit chyby a opravit chyby, ale pokud si nedáte pozor, můžete vytvořit další chyby a problémy, což způsobí, že se ChromeOS stane ještě nestabilnějším. Pokud budete někdy muset v Chromebooku přeinstalovat operační systém, nenechte se odradit, pokud to na první pokus nefunguje.
Znáte snadnější řešení tohoto problému? Jak se vám podařilo zajistit, aby nástroj pro obnovení pracoval na vašem Chromebooku? V níže uvedené sekci komentářů nám řekněte, jak jste to udělali.
jak vypnout google asistenta






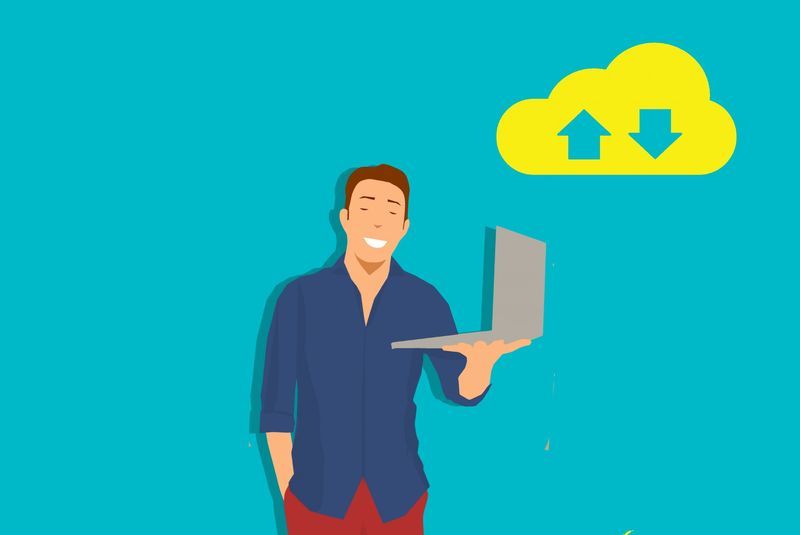
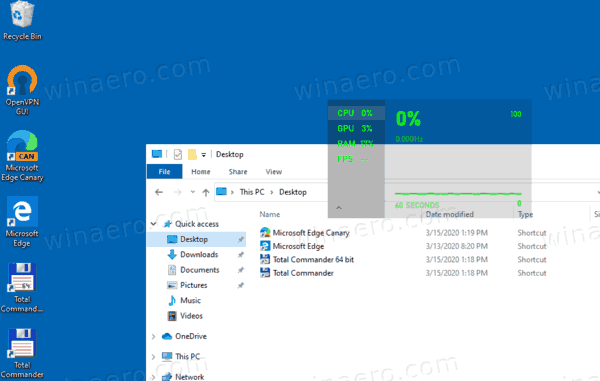

![iPad vs iPad Pro: Co je pro vás to pravé? [leden 2021]](https://www.macspots.com/img/tablets/22/ipad-vs-ipad-pro-which-is-right.jpg)
