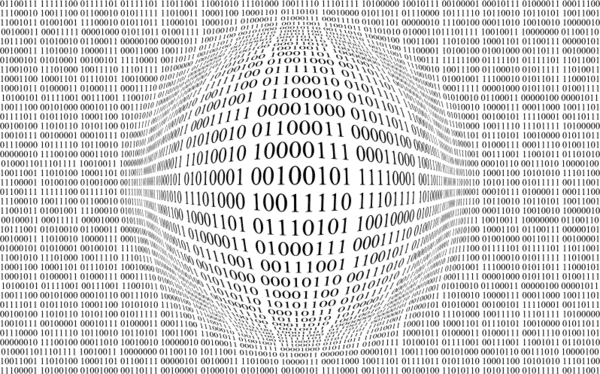Máme tendenci uznávat pouze to, že baterie v našem notebooku umírá, jakmile dosáhne tohoto kritického bodu těsně předtím, než se rozhodne nás vypnout. Víš co myslím. Toto nepříjemné vyskakovací okno, které nás informuje, že naše baterie dosáhla 10%, a vypne se, pokud nenajdeme zdroj energie. V tomto okamžiku se zoufale rozhlížíte po zástrčce, nebo v mém případě s ní tápete a přemýšlíte, jak se vůbec uvolnila.

Co se ale stane, když notebook připojíte ke zdroji napájení a stále se nenabíjí? Toto je místo, kde se začíná objevovat panika. Už žádné YouTube, žádné online hraní, žádné pirátské filmy. Co máte dělat v této situaci?
V tomto článku se zaměřím na řešení tohoto problému konkrétně zaměřená na řešení s Chromebooky HP. Obdržíte několik pokynů, jak řešit problémy s notebookem, který v něm ještě má nějakou výdrž baterie, a v situacích, kdy je notebook bez energie, ale přesto se nenabíjí.
Řešení mého Chromebooku se nebudou účtovat.
Majitelé Chromebooků, kteří frázi „Můj Chromebook nebudou účtovat“, považují tento článek za velmi užitečný. Existuje jen málo věcí, které jsou otravnější, než být uprostřed sledování sezónního finále vašeho oblíbeného televizního seriálu, jen aby byl notebook přerušen během těch nejzajímavějších částí. Jistě, dostanete 10% varování, ale každý, kdo vlastní notebook, ví, že je to jen formalita. Můžeme také říci, že se nyní vypínáme. Máte 60 sekund na uložení toho, na čem jste dříve pracovali ... a je to mrtvé.
Nejhorší na tom je, že jste pravděpodobně už měli notebook zapojený, takže co dává? Nejprve se budeme zabývat tím, co dělat, když váš notebook vykazuje nulovou životnost a zdá se, že se nechce nabíjet.
Neživý Chromebook se nenabíjí
Je velká šance, že váš Chromebook dosáhl stavu bez života, pravděpodobně byl ponechán zapnutý přes noc a úplně vybil baterii. Pak se probudíte, jdete to zapnout, uvědomíte si, co se stalo, pokusíte se to nabít, zatímco uvaříte ranní kávu nebo se osprchujete. Po návratu notebook bohužel stále nemá puls.
Zvedli jste víko, zmáčkli tlačítko napájení, zakřičeli několik vulgárních výrazů a nyní jste v panickém režimu. Život bez Chromebooku je jako nedostatek kyslíku.
Pokud se jedná o scénář, ve kterém se nacházíte, je třeba udělat následující:
1. Zkontrolujte nabíjecí kabely a připojený výstup
Fyzická vrstva je vždy první zastávkou na cestě k řešení problémů. To znamená, že se budete chtít podívat na samotnou nabíječku, zvláště pokud je tento problém poprvé. Můžete začít tím, že se ujistíte, že je napájecí adaptér správně zapojen do zásuvky. Není neobvyklé, že se hroty uvolňují ze zásuvek, zvláště pokud s notebookem často pohybujete.
Pokud je připojení v pořádku, může to být případ, že zásuvka nefunguje správně. Naštěstí je většina zásuvek dodávána se dvěma zásuvkami, takže pokud nemáte tester, který by zkontroloval, zda zásuvka skutečně poskytuje elektřinu, stačí zapojit síťový adaptér do sousední zásuvky. Pokud musíte, můžete odpojit cokoli, co aktuálně zabírá místo, abyste mohli otestovat, zda je původní zásuvka napájecího adaptéru vašeho notebooku ve skutečnosti nefunkční.
Je třeba si pamatovat, že AC adaptér se ve skutečnosti skládá ze dvou kabelů. Je tu ta, se kterou si teď pohráváte a která se zapojuje do zásuvky. Tento kabel má druhý konec, který se zapojuje do samotného adaptéru. Druhý kabel je ten, který začíná adaptérem a končí připojením vašeho notebooku. Ujistěte se, že každý z nich je správně zapojen do správných vstupních bodů.
jak zabránit tomu, aby airpods pro vypadly
2. Funkce LED kontrolky
Pokud je nabíječka správně připojena, měla by svítit a viditelně svítit kontrolka baterie. Během nabíjení je barva světla obvykle oranžová. Pokud však náhodou uvidíte rozsvícené zelené světlo, budete chtít počkat, až se rozsvítí oranžově, abyste věděli, že se vaše baterie skutečně nabíjí. Pokud dosáhnete tohoto bodu, počkejte, než se váš notebook nabije, než se jej pokusí zapnout. Upřednostňovaným časovým rámcem je třicet minut.
Problém je v tom, zda a kdy se kontrolka LED nerozsvítí. Nepropadejte panice. Někdy je nejlepší hrát na jistotu a nechat ji sedět s připojenou nabíječkou přibližně deset minut, protože jsou chvíle, kdy baterie nereaguje hned. To platí zejména v případě, že je baterie zcela vybitá.
Pokud se však kontrolka LED stále nerozsvítí, musíme se ponořit hlouběji do řešení problémů. Věnujte také zvýšenou pozornost spodní části notebooku. Pokud se kontrolka LED nerozsvítí, ale spodní část notebooku se přesto začne zahřívat, okamžitě ji odpojte, abyste předešli dalším komplikacím.
3. Reset integrovaného řadiče (EC)
Je možné, že váš Chromebook nereaguje na připojení nabíječky, protože může být pouze zamrzlý. V takovém případě můžete provést reset vestavěného řadiče ve snaze jej uvolnit, ale ujistěte se, že tak učiníte, zatímco je notebook stále připojen k nabíječce.
Chcete-li provést reset EC, současně stiskněte a podržte tlačítka obnovení a napájení po dobu přibližně tří sekund. Pokud se notebook spustí, můžete si vydechnout, protože to byl problém a je vyřešen hned. Pokud bude notebook stále chladný jako mrtvola na desce, může být čas zavolat odborníky. Buď se obraťte přímo na výrobce, nebo Chromebook odneste do místní technické opravny. Život notebooku je nyní v rukou profesionálů.
Slabne energie, ale Chromebook se nenabíjí
Tato část je určena pro ty, kteří mají Chromebooky, které mají energii, ale nebudou dlouho, protože se baterie stále nenabíjí. Dokud notebook funguje správně, můžeme se ponořit do kroků řešení problémů. Nezapomeňte nejprve zkusit výše uvedené pokyny Zkontrolujte nabíjecí kabely a připojený výstup než se pohnete vpřed.
Jakmile se o to postaráte a budete se muset posunout kupředu, můžete začít následujícím způsobem:
- Nejprve Chromebook zcela vypněte a poté zavřete víko.
- Poté odpojte nabíječku ze zásuvky a odpojte notebook od nabíječky.
- Poté můžete nabíječku znovu připojit k Chromebooku a poté zapojit napájecí adaptér do funkční zásuvky.
- Zajistěte, aby víko zůstalo během tohoto procesu zavřené.
- Podívejte se na kontrolku LED. Pokud nesvítí oranžově, znamená to, že se Chromebook aktuálně nabíjí. Před zvednutím víka jej budete chtít nechat nerušeně nabíjet přibližně jednu hodinu.
- Pokus o zapnutí notebooku.
Pokud tyto kroky fungovaly, máte jasno. Pokud však problém stále není vyřešen a notebook se stále nenabíjí, můžeme přejít na řešení problémů.
1. Reset integrovaného řadiče (EC)
Nejprve provedeme poslední možnost z první části řešení problémů. Co byste chtěli udělat, je současně stisknout a podržet tlačítka obnovení a napájení po dobu tří sekund, aby se notebook restartoval (pokud k tomu stále máte dostatek šťávy). Pokud se nespustí a baterie je nyní vybitá, zkuste ji znovu nabít. Samozřejmě to udělejte, i když se spustí, nebo by to byl zbytečný krok.
Pokud se po resetování notebook stále nenabíjí, je čas přejít k dalšímu kroku.
2. Ověření nabíjení AC adaptéru
Chromebook je vybaven šikovným způsobem, jak zjistit, zda napájecí adaptér skutečně napájí baterii vašeho notebooku. Docela šikovný, pokud se mě zeptáte. Proces nabíjení je obecně velmi přímočarý, takže pokud se baterie nenabíjí, může se jednat pouze o tolik součástek, které by mohly být problémem.
Pokud byste chtěli vědět, že váš AC adaptér není jednou z těchto nefunkčních částí, musíte pouze:
- Připojte napájecí adaptér do funkční zásuvky a ujistěte se, že je druhý konec připojen k notebooku. Mělo by to pohodlně sedět, žádné kroutí.
- Pokud je notebook aktuálně vypnutý, můžete nyní pokračovat a zapnout jej.
- Nyní musíte stisknout tlačítko Ctrl + Alt + T současně otevřete Crosh .
- Zadejte následující: battery_test 1 crosh do určené oblasti a poté stiskněte Enter klíč.
- Zobrazené výsledky vás budou informovat o tom, zda síťový adaptér umožňuje nebo neumožňuje protékání proudu a nabíjení baterie vašeho Chromebooku.
Co by se mělo zobrazit, pokud je napájecí adaptér v pořádku, je Baterie se nabíjí. Pokud to není to, co je zobrazeno, pak AC adaptér nenabíjí baterii a je pravděpodobně zdrojem problému. Okamžitě odpojte napájecí adaptér ze zásuvky a důkladně zkontrolujte kabely a adaptér, zda nejsou poškozené nebo škrábané.
Windows 10. července 29 2016
Mít po ruce další nabíječku by bylo užitečné v této situaci, protože by to poskytlo lepší pohled na to, zda aktuální AC adaptér ve skutečnosti selhává. Pro ty, kteří nemají k dispozici další adaptér, je pravděpodobně čas dát Chromebook do rukou profesionálů. Vezměte to do nejbližší technické opravny, poskytněte jim všechny kroky k řešení problémů, které jste již podnikli, a podívejte se, co pro vás mohou udělat. Nebo…
... Můžete vyzkoušet tento poslední krok řešení problémů, než vyrazíte.
3. Kontrola vybití baterie
Jen se zde snažíme být důkladní. To nemusí nic dělat, nebo to může problém skutečně vyřešit. Koneckonců, není to důvod, proč jste tady? Může být čas zkontrolovat stav samotné baterie. Pokud baterie umírá, mělo by být zcela zřejmé, proč se nenabíjí.
Výsledky, které hledáte, jsou:
- Baterie se zdravím větším než znamená, že je v očekávaných mezích opotřebení.
- Baterie, která je mladší než jeden rok a má zdravotní stav 50% nebo méně, je považována za rámec očekávaných limitů opotřebení a váš Chromebook by měl prospěch z výměny.
- Výsledek zobrazení Neznámý při testování baterie znamená, že bude častěji vyžadovat výměnu.
Chcete-li provést kontrolu stavu baterie pomocí Chromebooku HP, postupujte takto:
- Začněte odpojením nabíjecího kabelu aktuálně připojeného k vašemu Chromebooku.
- Spusťte Chromebook zapnutím napájení a přihlaste se ke svému účtu.
- Pokud jsou některé aplikace aktuálně otevřené, musíte je zavřít. To zahrnuje všechny karty, které se také automaticky otevírají po spuštění.
- Dále snižte jas obrazovky na nejnižší úroveň.
- Spusťte prohlížeč Chrome a do adresního řádku zadejte chrome: // rozšíření / a potom stiskněte Enter .
- Můžete také kliknout na ikonu Více… v pravém horním rohu obrazovky. Ten, který vypadá jako tři svisle naskládané tečky. Odtud vyberte Více nástrojů a pak Rozšíření .
- Zakažte všechny jednotlivé přípony přepnutím každého modrého přepínače umístěného v pravé dolní části každé přípony na šedou. Přepínač se zobrazí jako šedý, pokud je deaktivován.
- Otevřete Crosh na stroji současným stisknutím tlačítka Ctrl + Alt + T klíče.
- Stejně jako v kroku, který jste provedli, abyste ověřili, zda AC adaptér umožňoval protékání proudu do vaší baterie, což umožňuje nabíjení, zadejte battery_test 1 do crosh a stiskněte Enter .
Získáte stejný displej jako předtím, tentokrát se zaměřte na to, co vám ukazuje aktuální stav baterie. V závislosti na zobrazených výsledcích může být baterie příčinou vašich potíží a může být nutné ji vyměnit.