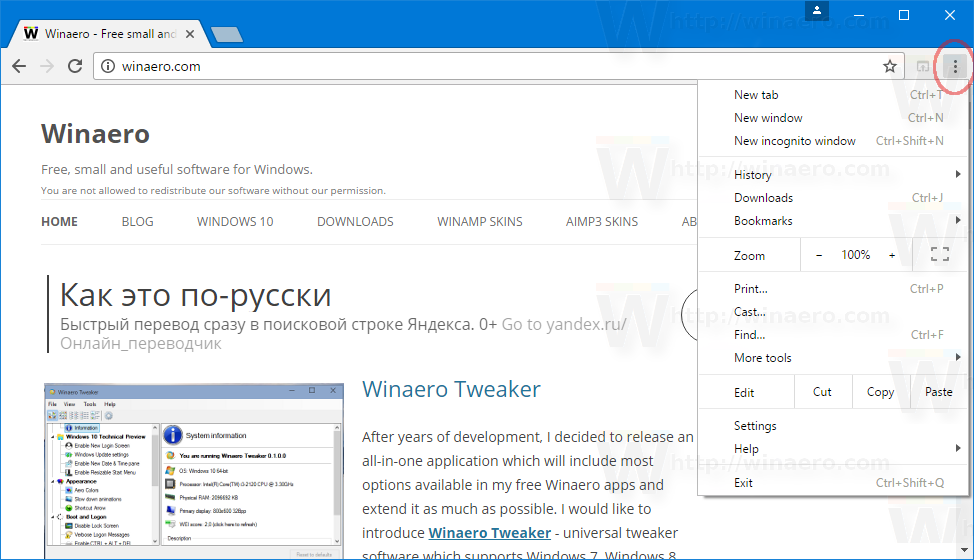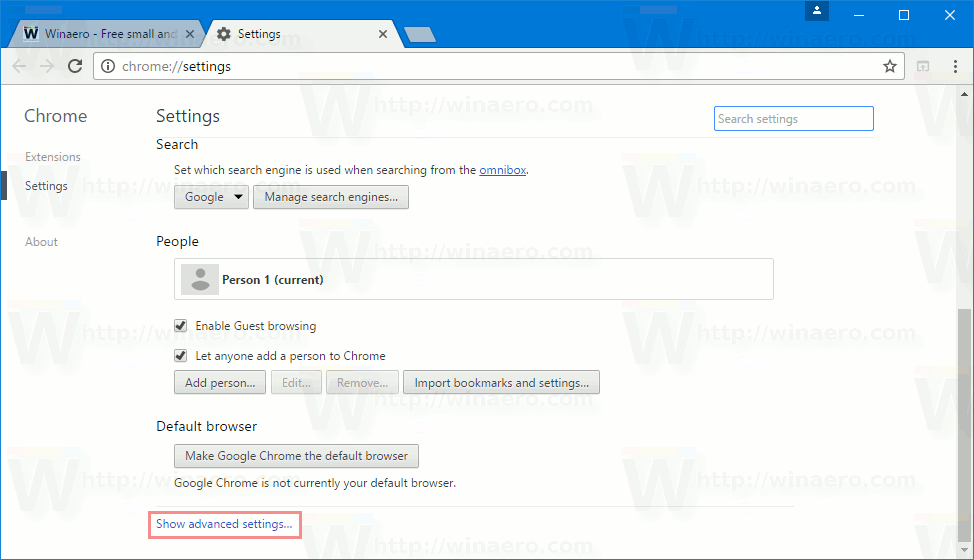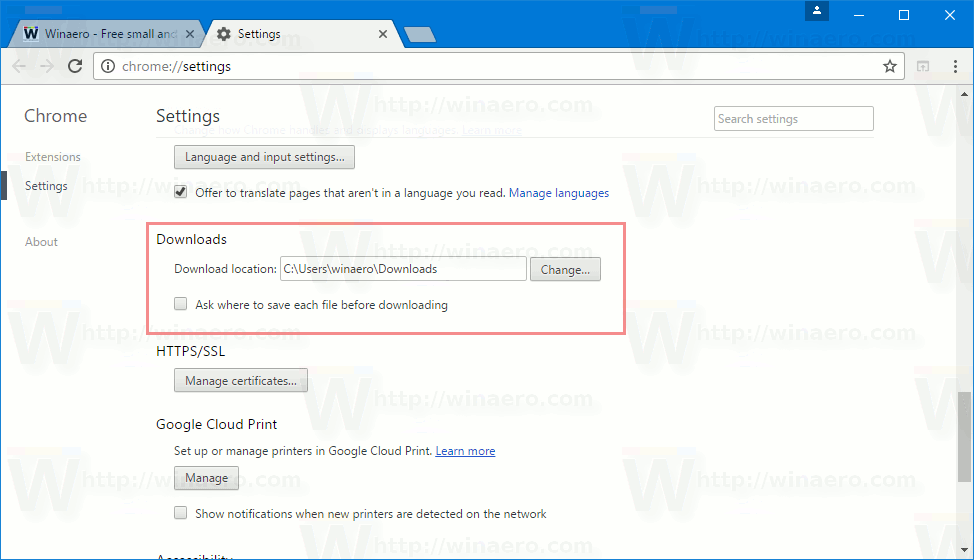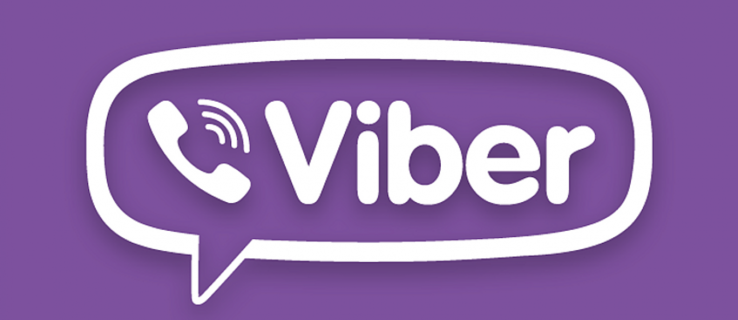V prohlížeči Google Chrome můžete změnit složku pro stahování, i když se vás pokaždé neptá, kam uložit soubor. Ve výchozím nastavení používá prohlížeč složku Stažené soubory ve vašem uživatelském profilu, která je také viditelná v navigačním podokně Průzkumníka souborů a ve složce Tento počítač. Takto to můžete změnit.
Reklama
Chcete-li změnit složku pro stahování v Google Chrome, postupujte následovně.
- Otevřete Chrome.
- Klikněte na tlačítko nabídky se třemi tečkami vpravo od adresního řádku a v rozevírací nabídce vyberte možnost Nastavení.
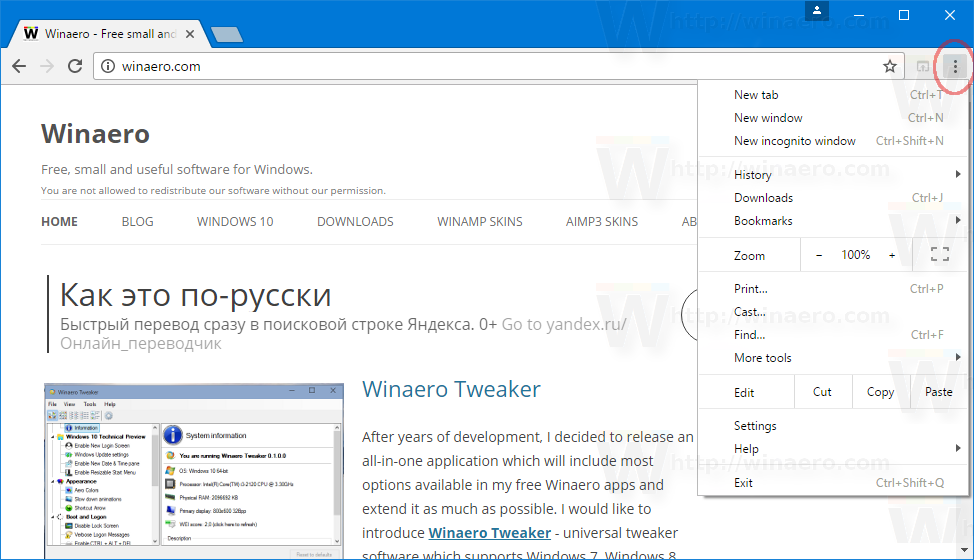
- V Nastavení přejděte dolů na konec stránky a klikněte na „Zobrazit pokročilá nastavení“.
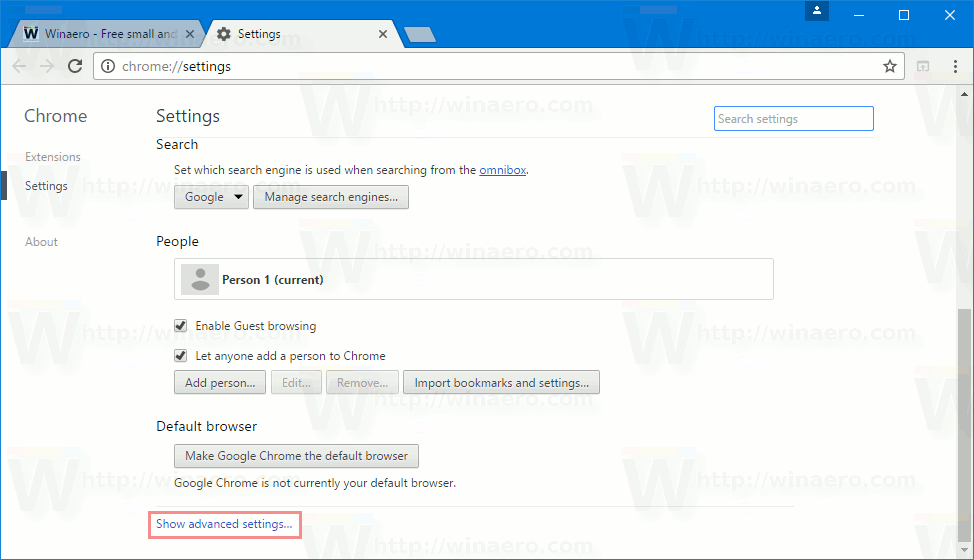
- Přejděte na „Stahování“. Uvidíte Místo ke stažení Textové pole. Zde můžete zadat nebo vložit cestu k novému umístění pro stahování podle vašeho výběru. Nebo můžete kliknout na tlačítkoZměna...a vyhledejte cestu ke složce.
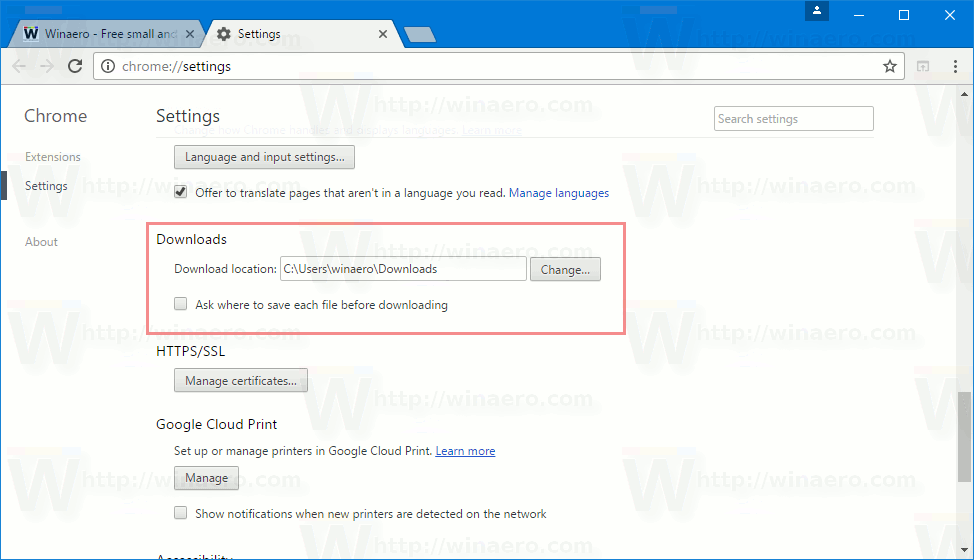
Složka pro stahování bude pro prohlížeč Google Chrome nastavena samostatně. To může být užitečné, pokud používáte současně různé prohlížeče, takže stahování z různých prohlížečů jde do samostatných složek.
jak změnit facebook na tmavý režim
Tuto možnost můžete také povolit Před stažením se zeptejte, kam uložit každý soubor . Je-li tato možnost povolena, Chrome se při každém pokusu o stažení souboru zeptá, kam uložit stažený soubor.
 Ve výchozím nastavení je tato možnost zakázána a Chrome stáhne soubor přímo do určené složky pro stahování.
Ve výchozím nastavení je tato možnost zakázána a Chrome stáhne soubor přímo do určené složky pro stahování.
Google Chrome je nejpopulárnějším webovým prohlížečem od tohoto psaní. I když to vypadá velmi jednoduše, je to výkonný a rozšiřitelný prohlížeč. Díky jeho nastavení vlajky a rozšíření , můžete konfigurovat mnoho z jeho nastavení podle libosti a rozšířit jeho funkčnost.
Pokud stahujete soubory velmi často, můžete ušetřit čas a nastavit Průzkumník souborů tak, aby se otevřel ve složce Stažené soubory přímo v systému Windows 10 namísto Tento počítač nebo Rychlý přístup. Viz článek Otevřete Průzkumník souborů ve složce Stažené soubory ve Windows 10 který podrobně popisuje postup.