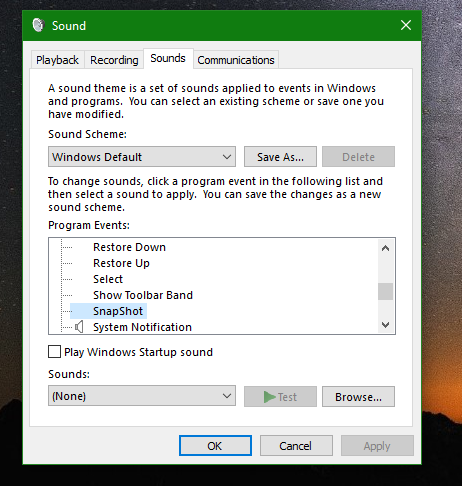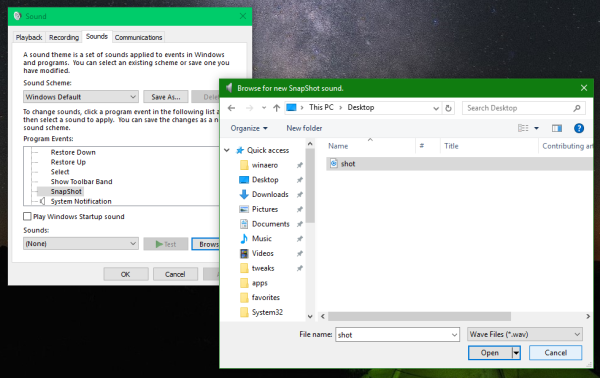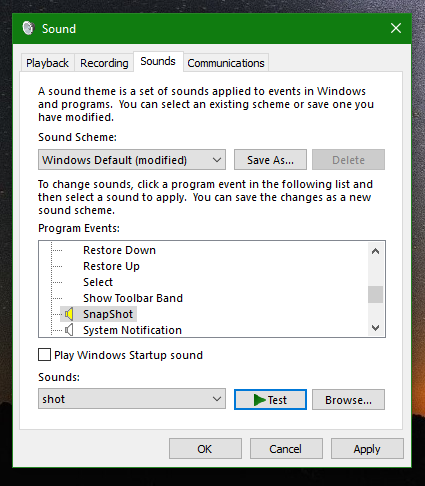V systému Windows existuje několik způsobů, jak zachytit snímek obrazovky bez použití nástrojů třetích stran. Můžete použít buď Snipping Tool, nebo starý dobrý klíč PrintScreen. PrintScreen však vždy byla tichá událost - není tam žádný zvuk, žádná vizuální indikace, že byl obrázek zachycen do schránky. U Windows 8 a Windows 10 se to změnilo: pokud v těchto operačních systémech použijete k pořízení snímku obrazovky klávesovou zkratku Win + PrintScreen, ztlumí to obrazovku. Ale co když se ozval zvuk? Ukázalo se, že Microsoft zakódoval skrytou funkci. Můžete přiřadit zvuk snímku obrazovky PrintScreen! Podívejme se, jak to lze udělat.
Reklama
Pokud nejste obeznámeni s integrovanou schopností Windows 10 pořizovat snímky obrazovky, přečtěte si následující článek: Jak pořídit snímek obrazovky v systému Windows: tři způsoby bez použití nástrojů třetích stran . Všechno v tomto článku platí také pro Windows 10.
Nyní můžeme provést jednoduché vylepšení registru, aby se zvuk přehrával při každém pořízení snímku obrazovky pomocí kláves PrintScreen nebo Alt + PrintScreen. Zde je návod.
Abyste se vyhnuli ručním úpravám registru, můžete si stáhnout následující soubory * .reg:
Stáhněte si soubory registru
Poklepejte na soubor s názvem „přidat snímek obrazovky sound.reg“ a postupujte podle pokynů níže.
- Stiskněte klávesy Win + R společně na klávesnici. Zobrazí se dialogové okno Spustit.
Tip: viz konečný seznam všech klávesových zkratek systému Windows s klávesami Win . - Do pole Spustit zadejte následující:
rundll32.exe shell32.dll, Control_RunDLL mmsys.cpl, 2
Tím se otevře staré dobré dialogové okno „Zvuky“.
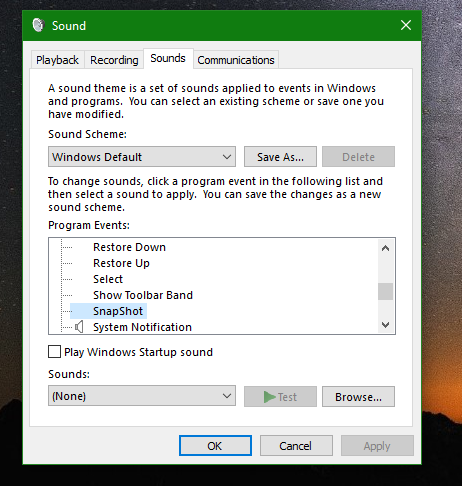
- V seznamu „Programové události“ uvidíte novou událost „SnapShot“.
Pomocí tlačítka „Procházet“ přiřaďte této události požadovaný zvuk. Můžete použít přiložený soubor „shot.wav“, který jsem extrahoval ze svého smartphonu.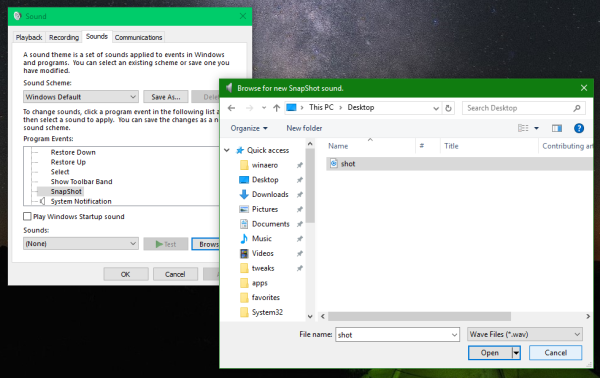
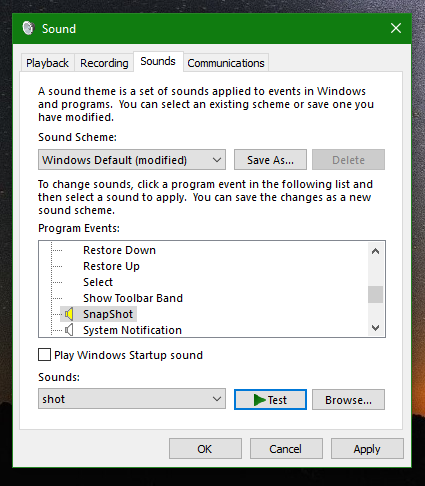
- Nyní stiskněte PrintScreen nebo Alt + PrintScreen a uslyšíte zvuk z kamery!
Testovali jsme toto vylepšení registru a zjistili jsme, že funguje v systémech Windows 2000, Windows XP, Windows Vista, Windows 7, Windows 8 a Windows 10. Pokud používáte některý z těchto operačních systémů, můžete si užít zvuk PrintScreen. Pokud jste zvědaví, co tato vylepšení dělá nebo dáváte přednost tomu, abyste si vše udělali sami, je zde obsah souboru reg:
Windows Registry Editor verze 5.00 [HKEY_CURRENT_USER AppEvents Schemes Apps .Default SnapShot] @ = ''
Soubor pro vrácení je obsažen ve staženém archivu ZIP.