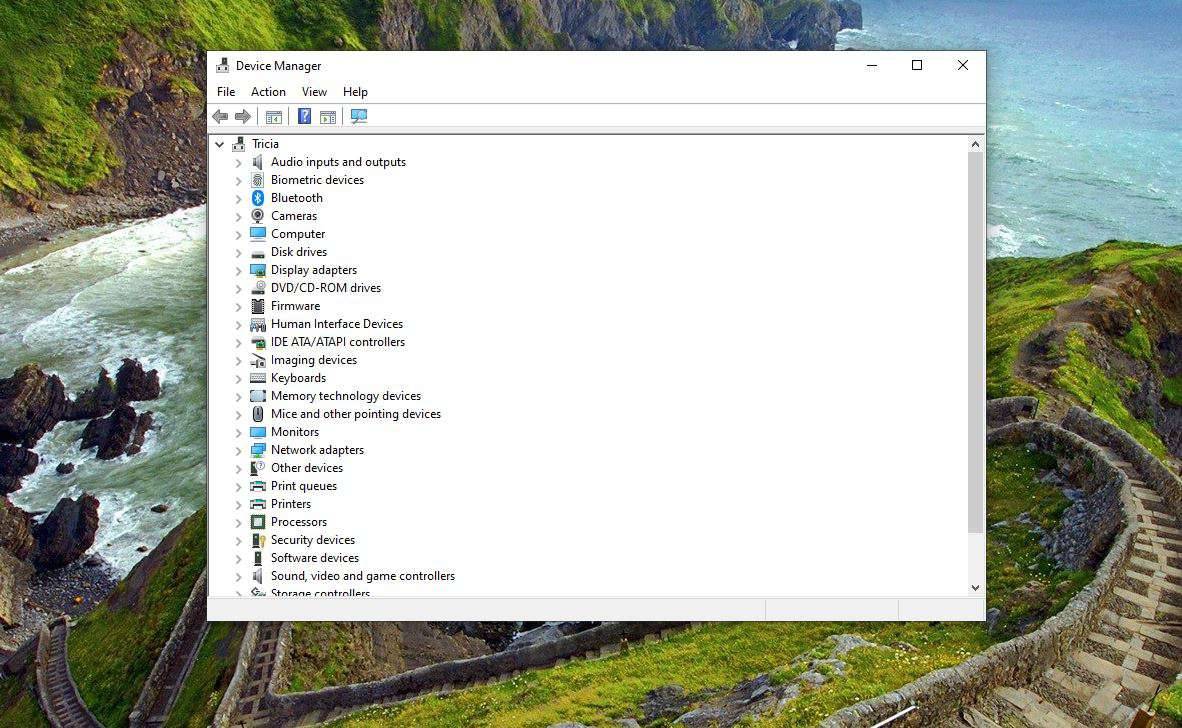I když reproduktory notebooků nemusí nabízet to nejlepší z hlediska věrnosti, stále je neuvěřitelně frustrující, když přestanou fungovat. Pojďme se podívat na to, o jaké problémy se může jednat.
Pokyny v tomto článku platí pro Windows 11, Windows 10, Windows 8 a Windows 7.
Co způsobuje, že reproduktory notebooků přestanou fungovat
Když reproduktory notebooku nefungují, může to být způsobeno problémem s nastavením nebo konfigurací zvuku, ovladači zařízení nebo dokonce fyzickými závadami v reproduktorech nebo kabeláži.
Abyste se dostali na věc a opravili reproduktory, budete muset zkontrolovat každý potenciální problém, provést všechny dostupné opravy a poté zkontrolovat, zda reproduktory fungují.
Zde jsou nejčastější problémy, které mohou být za tím, že reproduktory vašeho notebooku nefungují:
-
Ujistěte se, že váš zvuk není ztlumený. Notebooky často obsahují tlačítko nebo zástupce ztlumení, které jste možná omylem stiskli, a ztlumení můžete také kliknutím na ikonu reproduktoru na hlavním panelu systému Windows.
Chcete-li se ujistit, že váš notebook není náhodou ztlumen, klikněte levým tlačítkem na ikonu reproduktoru na hlavním panelu. Pokud je vedle něj X, kliknutím nebo klepnutím na něj zvuk zapněte. Můžete také zkusit použít fyzické tlačítko ztlumení, pokud jej váš notebook má, nebo funkční klávesovou zkratku, pokud ji má.

-
Vyzkoušejte sadu sluchátek. Zapojte sluchátka nebo špunty, pokud je máte po ruce, a zkuste si je půjčit, pokud je nemáte. Notebooky jsou navrženy tak, aby se automaticky přepínaly z reproduktorů na sluchátka, pokud jsou k dispozici sluchátka.
Pokud slyšíte zvuk ze sluchátek, pak je buď problém se softwarem nebo ovladačem zodpovědným za přepínání výstupů, nebo je fyzický problém s reproduktory vašeho notebooku.
-
Ujistěte se, že zvukový senzor není zaseknutý. Notebooky používají senzor, který zjišťuje, zda jste do zvukového konektoru zapojili sluchátka. Pokud se váš počítač domnívá, že sluchátka jsou připojena, i když nejsou, nebude posílat zvuk do reproduktorů.
Zkuste sluchátka zapojit a odpojit a při vkládání a vyjímání zástrčkou otočte. Můžete také být schopni opatrně spustit senzor párátkem, ale uvědomte si, že fyzické rozbití čehokoli uvnitř zvedáku může způsobit ztrátu záruky.
Pokud je problém ve vašem zvukovém vstupním senzoru, budete muset vzít notebook do servisu.
-
Zkontrolujte své přehrávací zařízení. Když s notebookem používáte zařízení, jako jsou bezdrátová sluchátka nebo externí monitor, notebook si tato zařízení pamatuje pro budoucí použití. Pokud je pak jedno z těchto zařízení nastaveno jako vaše přehrávací zařízení, neuslyšíte z reproduktorů žádný zvuk. Pokud zařízení není připojeno, neuslyšíte vůbec žádný zvuk.
kde mohu vytisknout něco v mém okolí

Chcete-li nastavit reproduktory notebooku jako přehrávací zařízení ve Windows 10, klikněte levým tlačítkem na ikona reproduktoru v systémové liště a zkontrolujte, co je nastaveno jako přehrávací zařízení. Pokud to nejsou vaše reproduktory, klikněte na název aktuálního zařízení a poté v nabídce klikněte na reproduktory vašeho notebooku.
jak obnovit heslo na
Ve starších verzích Windows je třeba místo toho nastavit výchozí zvukové zařízení. Klikněte pravým tlačítkem na ikona reproduktoru v systémové liště a poté klikněte na Zvuky . Poté vyberte Řečníci , klikněte Nastavit výchozí a nakonec klikněte OK .
-
Spusťte nástroj pro odstraňování problémů se zvukem. Vestavěný nástroj pro odstraňování problémů se zvukem systému Windows automaticky kontroluje a opravuje mnoho problémů. Chvíli to trvá, než se spustí, takže se ujistěte, že ho necháte dělat svou věc a pak uvidíte, zda vaše reproduktory fungují.

Chcete-li spustit nástroj pro odstraňování problémů se zvukem, klepněte pravým tlačítkem myši na ikona reproduktoru v systémové liště klikněte na odstraňování problémů se zvukem a poté postupujte podle pokynů na obrazovce, jakmile se objeví nástroj pro odstraňování problémů.
-
Zkuste vypnout vylepšení zvuku. Vylepšení zvuku je méně pravděpodobné, že způsobí tento problém a ne všechny notebooky je mají, ale je to snadné vyzkoušet.
Chcete-li vypnout vylepšení zvuku, přejděte do svého kontrolní panel > hardware a zvuk > zvuk . z přehrávání klikněte pravým tlačítkem na svůj reproduktorové zařízení a vyberte Vlastnosti . Poté vyberte vylepšení kartu a zkontrolujte zakázat všechna vylepšení box.

Pokud se tím problém vyřeší, ponechte vylepšení deaktivovaná. Aktualizace ovladače zvuku může problém vyřešit a umožní vám znovu aktivovat vylepšení, ale buďte připraveni tuto funkci znovu vypnout, pokud váš zvuk v budoucnu přestane fungovat.
Pokud nemáte vylepšení můžete tento krok přeskočit.
-
Zkontrolujte aktualizace ovladače zvuku . Pokud je váš ovladač zastaralý, může to bránit správnému fungování vašich reproduktorů. Totéž se může stát, pokud je váš ovladač poškozen. V takovém případě problém vyřešíte pouhým odstraněním ovladače a následným hledáním nového hardwaru.

-
Zkuste upravit registr. V několika vzácných případech se vyskytly problémy s vaším registru Windows může zabránit fungování vašich reproduktorů. Nejčastěji se to vyskytuje u notebooků Asus s ovladači Realtek a je méně pravděpodobné, že to bude platit, pokud to nepopisuje váš notebook.
Neprovádějte žádné změny v registru, pokud nevíte, co děláte, nebo pokud se neřídíte konkrétními pokyny.

Otevřete Editor registru a přejděte na toto konkrétní klíč registru :
PočítačHKEY_LOCAL_MACHINESOFTWAREMicrosoftWindowsCurrentVersionMMDevicesAudioRender
- Klikněte pravým tlačítkem myši Poskytnout , poté klikněte Oprávnění .
- Klikněte Uživatelé .
- Klikněte na Dovolit zaškrtávací políčka pro Plná kontrola a Číst .
- Klikněte OK a zkontrolujte, zda vaše reproduktory fungují.
-
Zkontrolujte fyzické problémy. Pokud vaše reproduktory stále nefungují, může jít o fyzický problém s hardwarem. V závislosti na designu vašeho notebooku, vaší úrovni odborných znalostí a na tom, zda se stále nacházíte v záruční době notebooku, možná budete chtít jej v tuto chvíli převzít do servisu.
Pokud chcete pokračovat v práci na svém notebooku sami, budete muset udělat toto:
Opatrně otevřete pouzdro na notebook . Některé notebooky se otevírají snadno a jiné extrémně obtížně. Pokud vám chybí nástroje k otevření pouzdra na notebook, aniž byste jej rozbili, zvažte, zda byste jej nedali profesionálovi.Prozkoumejte reproduktory . Pokud si všimnete jakéhokoli fyzického poškození reproduktorů, například utržených kuželů, můžete problém vyřešit výměnou reproduktorů. Podívejte se pozorně na jakékoli známky poškození a pokuste se zjistit, co mohlo poškození způsobit. Jsou na vašem notebooku rozbité mřížky reproduktorů? Mohlo se něco propíchnout skrz mřížky a fyzicky poškodit reproduktory?Zkontrolujte zapojení reproduktorů . Postupujte podle vodičů, které se připojují k reproduktorům, až k místu, kde se připojují k základní desce. Pokud jsou dráty přerušené, jejich oprava pravděpodobně vyřeší váš problém. Zkontrolujte, zda jsou připojení na základní deska jsou uvolněné nebo odpojené. Otevřel někdy někdo váš notebook, aby něco opravil nebo upgradoval? Pokud máte podezření, že konektory reproduktorů mohly být náhodně naraženy.Pokud vše ostatní selže, zvažte profesionální opravu
Pokud na reproduktorech stále nevidíte nic špatného, a to ani po fyzickém prozkoumání, měli byste zvážit předání notebooku profesionálovi. Reproduktory mohou být špatné způsobem, který nemůžete snadno vidět pouhým pohledem na ně, nebo může existovat problém, který je příliš vzácný a složitý na to, abyste jej mohli řešit doma.
Zajímavé Články
Redakce Choice

Jak vytvořit složku v telegramu
Na první pohled se Telegram může zdát jako jednoduchá aplikace pro zasílání zpráv. Uživatelé však vědí, že je to mnohem víc než to. Díky neustálým přidáváním skvělých funkcí je na Telegramu vždy něco nového, co si zamilujete. Pro
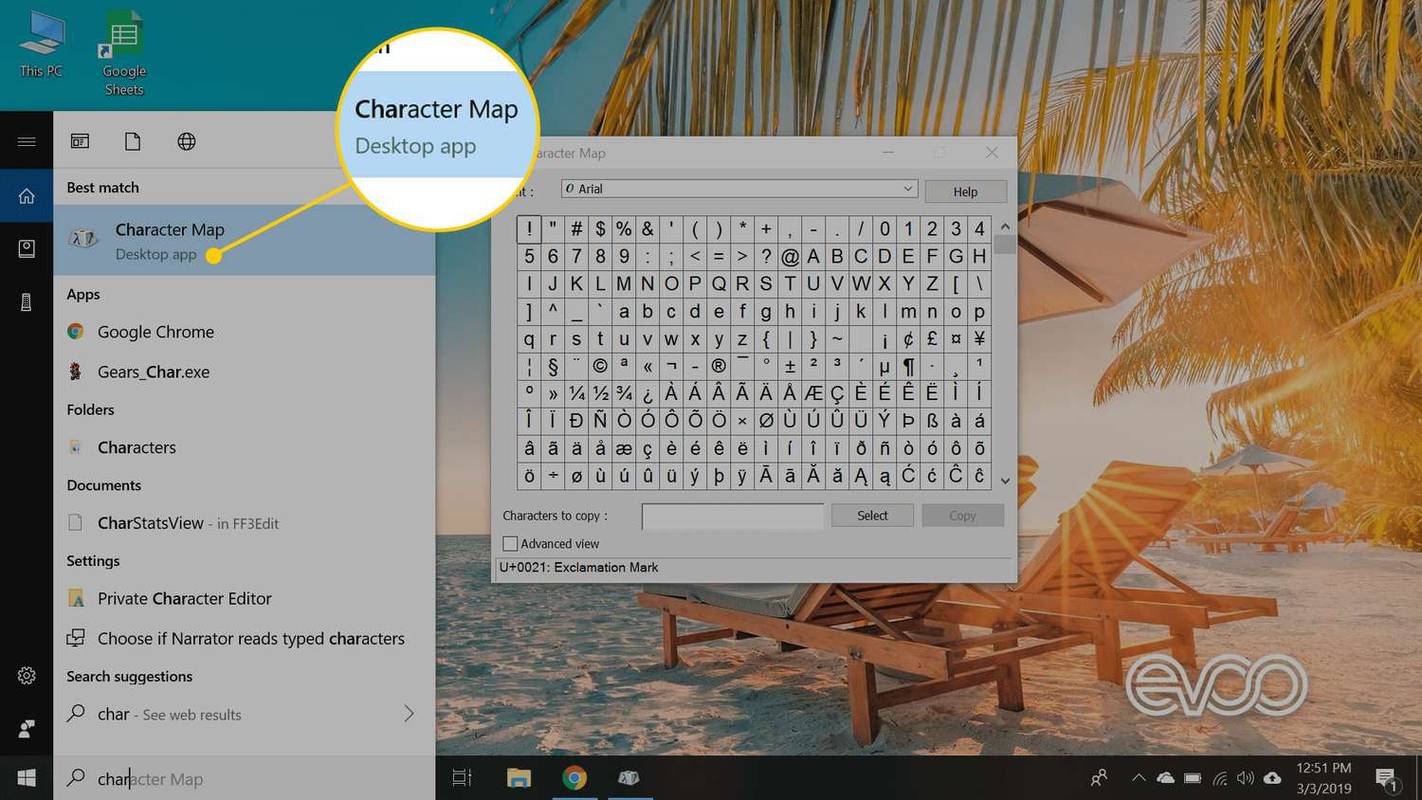
Jak vytvořit symbol autorských práv na počítači Mac nebo Windows
Přečtěte si, jak získat symbol autorských práv do počítače. K dispozici je klávesová zkratka symbolu autorských práv a seznam symbolů, ze kterých jej můžete zkopírovat.

Jak odstranit zprávy ve Viberu
Už jste někdy náhodou zaslali nepříjemnou zprávu? Pak znáte ten hrozný pocit šoku a hanby. Nejhorší část? Po vysvětlení, co se stalo, čekání na odpověď příjemce. Mnoho populárních služeb zasílání zpráv ano

Určete výchozí profil pro otevření odkazů pro Microsoft Edge
Jak určit výchozí profil pro otevírání odkazů pro Microsoft Edge S novou aktualizací nyní Microsoft Edge umožňuje specifikovat výchozí profil pro otevření „externích“ odkazů, např. odkazy, na které kliknete v aplikaci Messenger nebo v aplikaci Store. Prohlížeč Edge se spustí s vybraným profilem, což vám umožní rozlišit profily pro

Při výběru více než 15 souborů chybí položky místní nabídky Windows 10
Pokud jste v Průzkumníku souborů systému Windows 10 vybrali více než 15 souborů, možná vás překvapí, že příkazy jako Otevřít, Tisk a Úpravy zmizí z místní nabídky.

Povolte nebo zakažte opětovné načtení v režimu Internet Explorer v Microsoft Edge
Jak povolit nebo zakázat opětovné načtení v režimu Internet Explorer v Microsoft Edge Počínaje Edge build 86.0.579.0, prohlížeč obsahuje dvě nové možnosti, které rozšiřují funkčnost režimu Internet Explorer. Jejich cílem je zlepšit kompatibilitu Edge se staršími webovými aplikacemi, aniž by bylo nutné přepínat přímo do aplikace Internet Explorer. Reklama Microsoft Edge je nyní založen na chromu

Paste and Go pro Internet Explorer - nativní způsob
Uživatelé alternativních prohlížečů často obviňují Internet Explorer z chybějící funkce „Paste and Go“. Tato funkce je opravdu pohodlná: můžete zkopírovat adresu URL z nějakého textu, dokumentu nebo jiné webové stránky a potom jedním kliknutím přejít na tuto adresu URL na nové kartě. Většina moderních prohlížečů má funkci „Paste and Go“
Jak opravit reproduktory notebooku, které nefungují
Některé problémy s reproduktory notebooku lze vyřešit doma bez speciálních nástrojů nebo odborných znalostí a jiné vyžadují podrobnější diagnostiku a opravy. Pokud se chcete pokusit vyřešit svůj problém doma, postupujte podle následujících kroků: